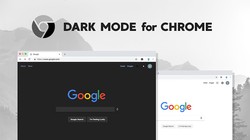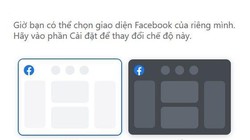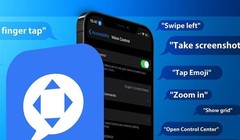Zoom là một ứng dụng khá phổ biến cho phép người dùng có thể thực hiện các cuộc họp online với số lượng người tham gia lên tới 100 người. Điều đặc biệt là ứng dụng Zoom hoàn toàn miễn phí. Nếu bạn đang cần tổ chức một cuộc họp thực sự lớn với số người tham gia vượt quá 100 người thì Zoom sẽ gợi ý cho bạn một số gói trả phí cho phép bạn thực hiện được điều này.
Bạn chỉ cần chuẩn bị cho mình một chiếc webcam nếu như bạn đang sử dụng máy tính để bàn, còn đối với laptop hay điện thoại thì bạn chỉ cần bật ứng dụng lên và sử dụng vì hầu hết những chiếc laptop trên thị trường hiện nay đều tích hợp webcam.
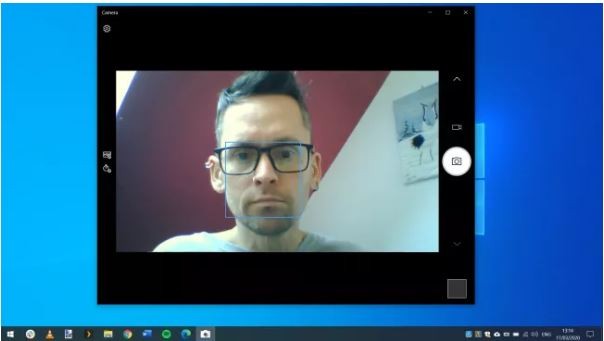 |
|
Họp online video qua Zoom (Ảnh: Techradar)
|
Dưới đây là các bước để bạn tổ chức một cuộc họp online thông qua ứng dụng Zoom.
1. Kết nối với webcam
Như đã nói ở trên nếu như thiết bị của bạn đã có webcam thì không cần phải quan tâm đến bước này. Còn nếu bạn đang sử dụng máy tính để bàn thì việc của bạn cần làm là mua một chiếc webcam để kết nối với chiếc máy của bạn.
2. Đăng ký tài khoản Zoom
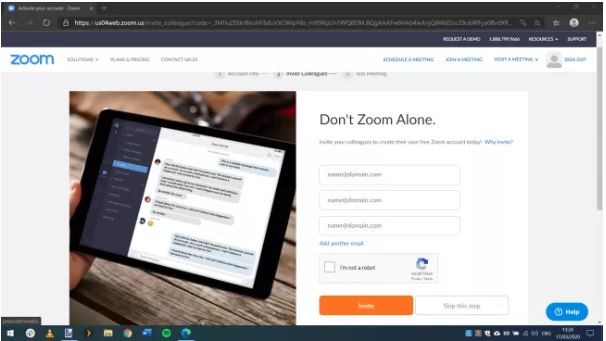 |
|
Đăng khí tài khoản Zoom hoàn toàn miễn phí (Ảnh: Techradar)
|
Truy cập vào trang web: https://zoom.us/, sau đó nhấn vào nút "đăng ký". Việc đăng ký tài khoản là hoàn toàn miễn phí. Để đăng ký tài khoản, bạn cần nhập tài khoản email của bạn sau đó Zoom sẽ gửi cho các bạn một đường link xác nhận tài khoản về email. Việc của bạn là đăng nhập vào email và click vào đường link đó. Sau đó, bạn sẽ được hướng dẫn để ạo mật khẩu cho tài khoản của mình.
3. Tải phần mềm Zoom về máy
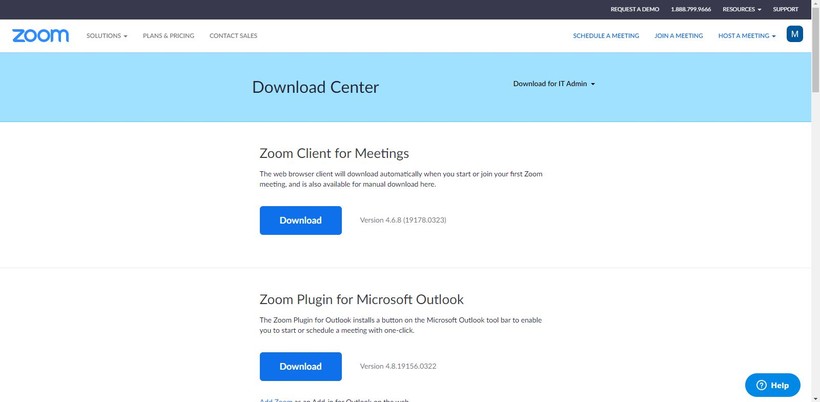 |
|
Download phần mềm Zoom về máy (Ảnh: Zoom)
|
Sau khi đã đăng ký xong, bạn nhấp vào phần "Resources" ở phía trên bên phải màn hình. Sau đó chọn " Download Zoom Client". Sẽ có 10 tùy chọn download cho bạn, việc của bạn là tải xuống phần "Zoom Client for Meetings". Nếu bạn sử dụng điện thoại di động thì bạn có thể tải ứng dụng trực tiếp trên App Store và Google Play
4. Tổ chức cuộc họp
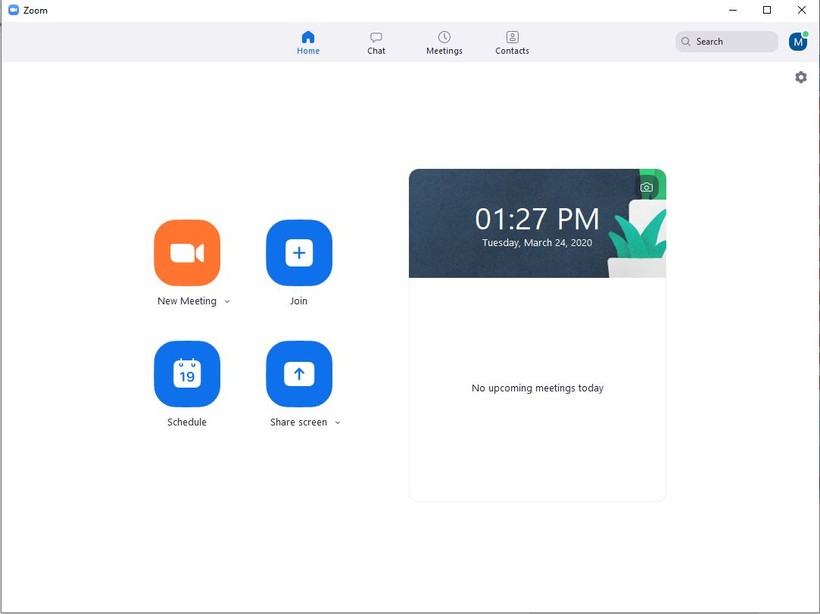 |
|
Tạo cuộc họp trên Zoom (Ảnh: Zoom)
|
Mở file vừa tải về để ứng dụng Zoom có thể cài đặt trên máy tính của bạn. Sau khi cài đặt xong chọn phần "Sign in" để đăng nhập vào tài khoản Zoom bạn đã tạo. Chọn mục "New meeting" để bắt đầu tạo cuộc họp, máy sẽ tự động sử dụng webcam cũng như mic của bạn để thực hiện cuộc họp. Việc của bạn bây giờ là mời những người tham gia cuộc họp bằng cách click vào nút "Invite" sau đó nhập email những người tham gia cuộc họp, một đường link sẽ được gửi đến email của họ và những người tham gia chỉ cần nhấn vào đường link được gửi để tham gia.
5. Lên lịch cuộc họp
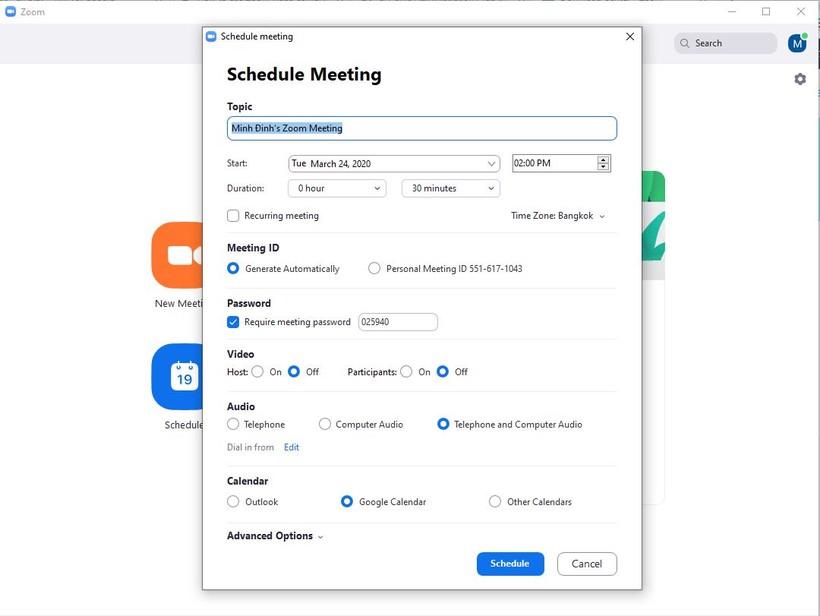 |
|
Lên lịch cuộc họp (Ảnh: Zoom)
|
Bạn cũng có thể lên lịch cuộc họp bằng cách nhấn vào nút "Schedule" và nhập ngày giờ dự kiến diễn ra cuộc họp, nội dung cuộc họp, sau đó nhấn lại vào nút "Schedule" là hoàn tất.
6. Tham gia vào cuộc họp
Có rất nhiều cách để tham gia vào cuộc họp. Nếu bạn nhận được email lời mời tham dự cuộc họp, việc của bạn đơn giả chỉ cần click vào link được gửi trong mail để tham gia cuộc họp. Bạn cũng có thể tham cuộc họp bằng cách nhập ID cuộc họp, sau đó yêu cầu quyền tham gia cuộc họp và chờ chấp thuận từ người tổ chức cuộc họp
7. Chia sẻ file
Ngoài việc thực hiện cuộc họp video, những người tham gia cuộc họp cũng có thể gửi các file đính kèm trong cuộc họp để những người tham gia có thể xem. Nhấn vào nút "chat" ở thanh bến dưới, sau đó nhấn vào phần "chat" và chọn ra file bạn muốn gửi.
8. Ghi lại cuộc họp và chia sẻ màn hình
Nếu bạn là người tổ chức cuộc họp, bạn có thể nhấn vào nút "Record" ở phía bên dưới để ghi lại video của cuộc họp. Bạn cũng có thể chia sẻ màn hình cho của bạn cho những người tham gia cuộc họp bằng nút "Share Screen".
Nguồn: Tech Radar