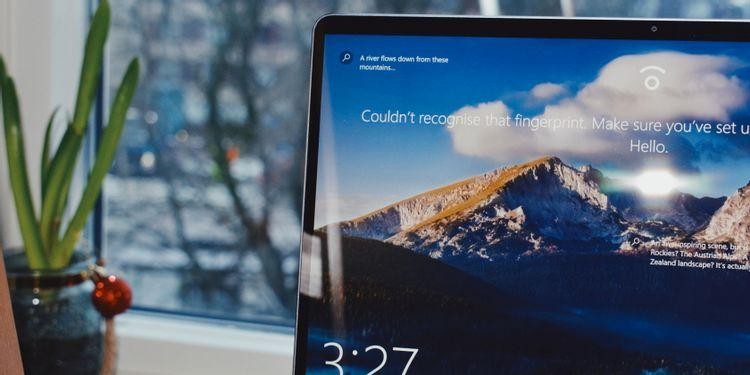
Tin tặc thường sẽ lợi dụng những điểm yếu hoặc lỗ hổng bảo mật để khai thác máy tính của người dùng, vì vậy người dùng cần phải thay đổi những thói quen xấu khi sử dụng máy tính ngay từ bây giờ để tránh những sự việc đáng tiếc xảy ra. Bài viết đưới đây sẽ nêu ra 7 sai lầm thường gặp của người dùng máy tính Windows, mà các hacker có thể dễ dàng khai thác.
1. Không cập nhật Windows
Mỗi tháng có hàng nghìn phần mềm độc hại được các tin tặc tung ra có thể lây nhiễm cho hệ thống Windows PC của bạn. Để ngăn chặn điều này, Microsoft đã liên tục phát hành các bản cập nhật không chỉ sửa các lỗi bảo mật còn tồn tại mà còn bổ sung các tính năng bảo mật quan trọng khác. Tuy nhiên, một số người dùng vì lý do nào đó đã tắt tính năng tự động cập nhật Windows đi và quên bật lại tính năng này. Đây là một trong những lý do khiến cho chiếc máy tính Windows của bạn bị nhiễm các phần mềm độc hại.
Để có thể cập nhật được phần mềm Windows, bạn cần phải đảm bảo máy tính của mình được kết nối với internet. Sau đó bạn chọn Start, nhấp vào biểu tượng bánh răng để mở mục Settings, chọn mục Update & Security > Windows Update và chọn Check for updates. Nếu Windows tìm thấy những bản cập nhật mới, hãy cài đặt chúng.
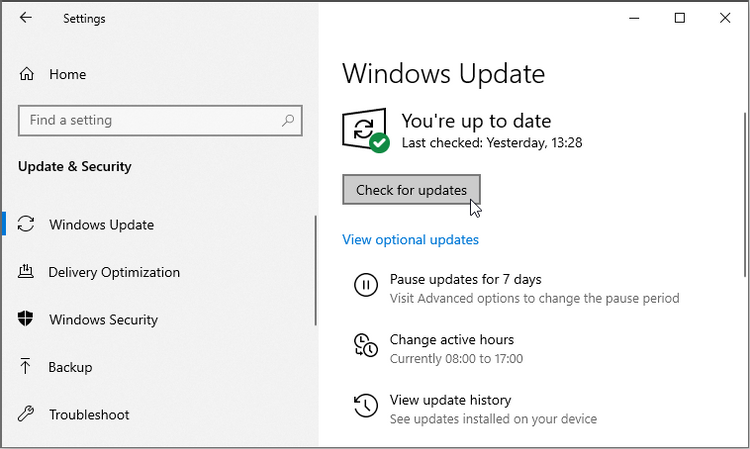 |
Ảnh: Make Use Of |
2. Có quá nhiều ứng dụng lỗi thời trên máy tính
Vì nhiều ứng dụng trên Windows lưu thông tin cá nhân của bạn nên tin tặc có thể khai thác chúng để đánh cắp thông tin đó nếu chúng không được bảo mật. May mắn thay, các nhà sản xuất ứng dụng cũng phát hành các bản cập nhật để cải thiện bảo mật, ngăn chặn tin tặc có thể lợi dụng mã và thiết kế lỗi thời của ứng dụng để tấn công.
Để cập nhật các ứng dụng mà bạn đã tải và cài đặt từ Microsoft Store, đầu tiên bạn nhập từ khóa "Microsoft Store" vào mục tìm kiếm trên thanh Taskbar và nhấp vào ứng dụng trong kết quả tìm kiếm để khởi chạy ứng dụng đó. Tiếp theo bạn chọn vào phần Library (dưới cùng bên trái) để xem những ứng dụng nào cần cập nhật.
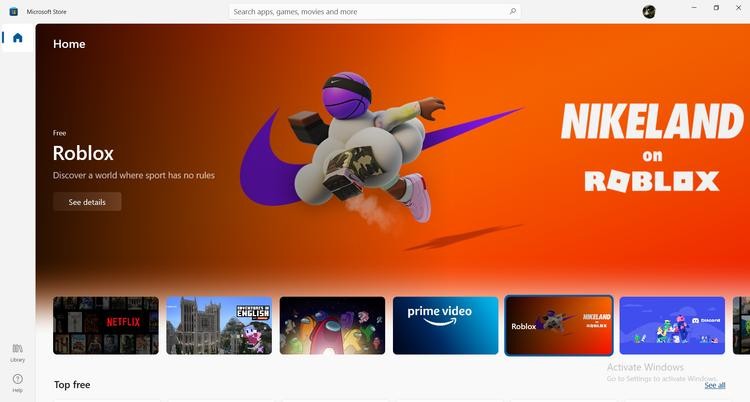 |
Ảnh: Make Use Of |
Nhấn chọn Get Updates cho ứng dụng Microsoft Store để quét các bản cập nhật mới và cài đặt tất cả các bản cập nhật mà ứng dụng tìm thấy.
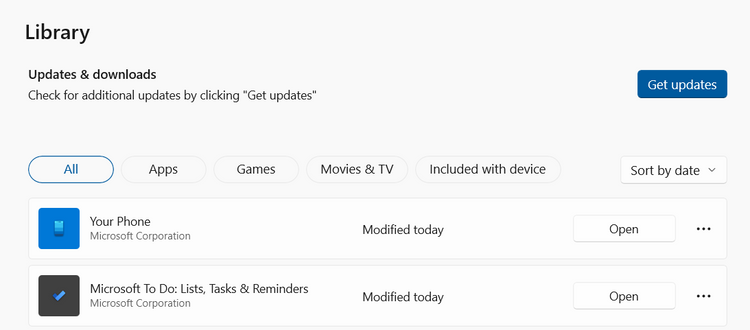 |
Ảnh : Make Use Of |
Hầu hết các ứng dụng bạn cài đặt không ở Microsoft Store sẽ thông báo cho bạn khi có bản cập nhật, trong trường hợp không nhận được thông báo, bạn có thể kiểm tra các bản cập nhật này theo cách thủ công, ví dụ như phần mềm VLC media player, bạn có thể mở ứng dụng và chọn mục Help > Check for Updates để xem ứng dụng có phiên bản cập nhật mới không.
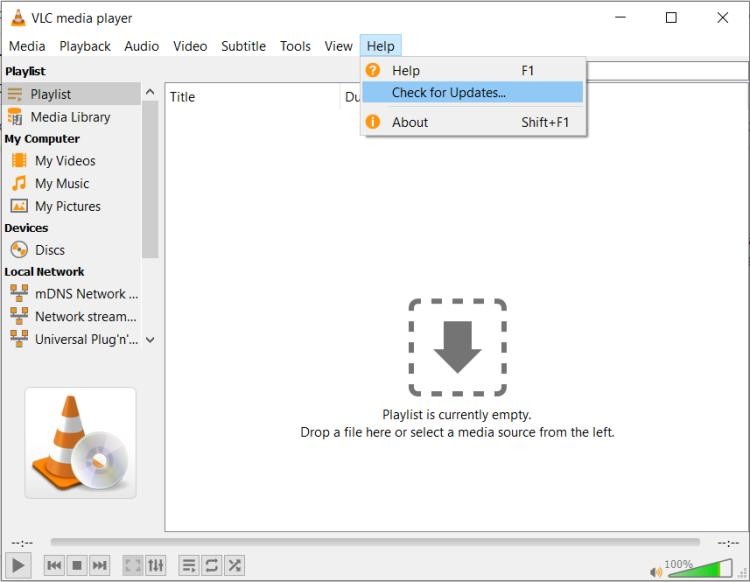 |
Ảnh: Make Use Of |
3. Không quét virus thường xuyên
Khi truy cập internet, có hàng tá phần mềm độc hại tấn công máy tính của bạn mà bạn không hề hay biết. Do đó, bạn cần phải thực hiện quét virus trên máy tính của bạn ít nhất một tuần một lần. Và nếu bạn lo lắng rằng mình sẽ quên, thì bạn hoàn toàn có thể bật tính năng quét virus tự động.
Bạn sẽ không cần phải tải xuống bất kỳ phần mềm quét virus nào từ bên thứ ba bởi Windows đã có hệ thống tường lửa Windows Defender có thể thực hiện tốt nhiệm vụ này, với điều kiện bạn phải cập nhật nó thường xuyên.
Để cập nhật Windows Defender, bạn cần thực hiện các bước sau: Nhập từ khóa “Task Scheduler" vào ô tìm kiếm trên thanh Taskbar và nhấp vào ứng dụng trong kết quả để mở, trong Task Scheduler Library đi tới Microsoft > Windows > Windows Defender.
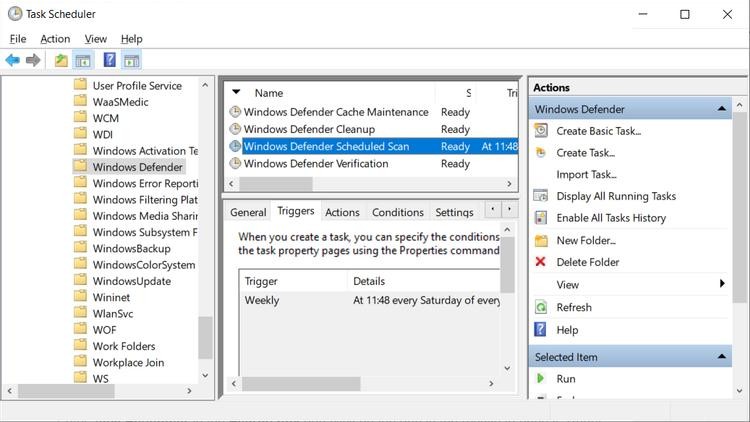 |
Ảnh: Make Use Of |
Chọn mục Windows Defender Schedule Scan, cửa sổ Windows Defender Scheduled Scan Properties (Local Computer) sẽ được mở. Trong tab Triggers bạn nhấp chọn New để tạo trình kích hoạt.
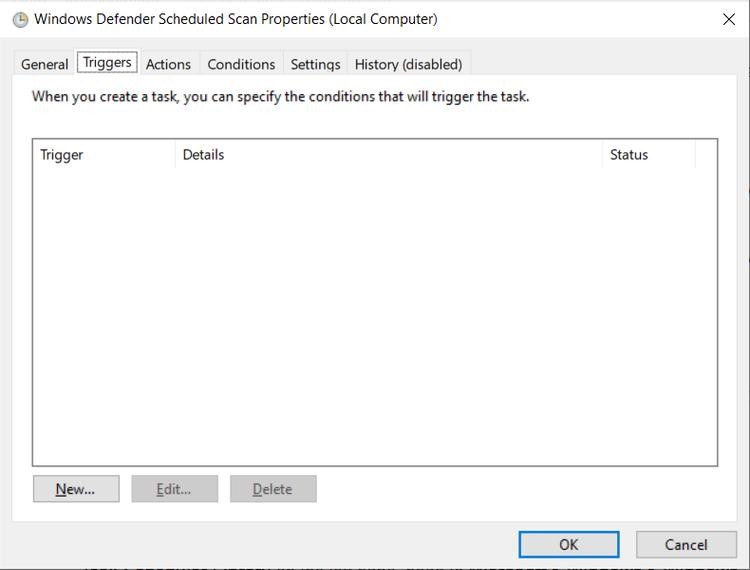 |
Ảnh: Make Use Of |
Trong phần Settings của cửa sổ New Trigger, bạn chọn Weekly và ngày bạn muốn quét lặp lại, sau đó, nhấp vào OK.
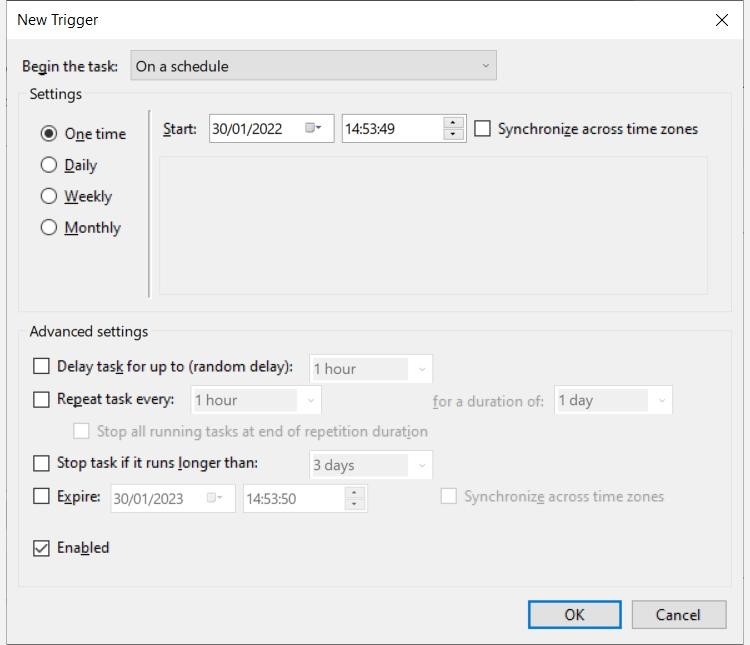 |
Ảnh: Make Use Of |
4. Không kính hoạt tính năng tường lửa của Windows Defender
Việc không bật tường lửa có thể khiến máy tính của bạn đối diện với những nguy hiểm từ bên ngoài. Bạn chỉ nên vô hiệu hóa tính năng tường lửa trên máy tính khi thực sự cần thiết và đừng quên bật lại sau đó.
Còn nếu bạn không nhớ bật tường lửa sau khi vô hiệu hóa nó, thì đã đến lúc bạn nên khắc phục. Trước hết, bạn nhấn Windows Key, nhập "Firewall" vào Search box và nhấp vào mục Firewall & network protection.
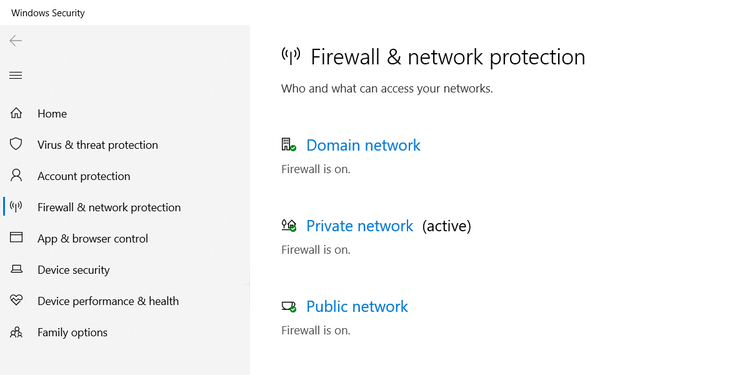 |
Ảnh: Make Use Of |
Nhấp vào Domain Network và đặt Microsoft Defender Firewall ở trạng thái ON, thực hiện tương tự cho Private Network và Public Network.
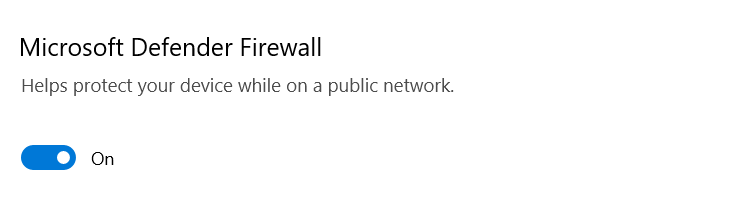 |
Ảnh: Make Use Of |
5. Vô hiệu hóa quyền kiểm soát tài khoản người dùng (UAC)
UAC là một tính năng được nhà phát triển khuyến cáo người dùng không nên tắt. Một trong những chức năng quan trọng của UAC là hạn chế các chương trình thực hiện các thay đổi có thể ảnh hưởng đến toàn bộ hệ thống. Vì vậy, nếu máy tính Windows của bạn bị nhiễm phần mềm độc hại, UAC sẽ ngăn nó truy cập vào toàn bộ hệ thống.
Để kích hoạt tính năng này, trước hết bạn nhấn Windows Key, nhập "UAC” vào ô Search box và chọn Change User Account Settings từ kết quả hiện ra. Nếu thanh trượt đang ở chế độ Never Notify, hãy kéo thanh trượt lên đến mục enable UAC.
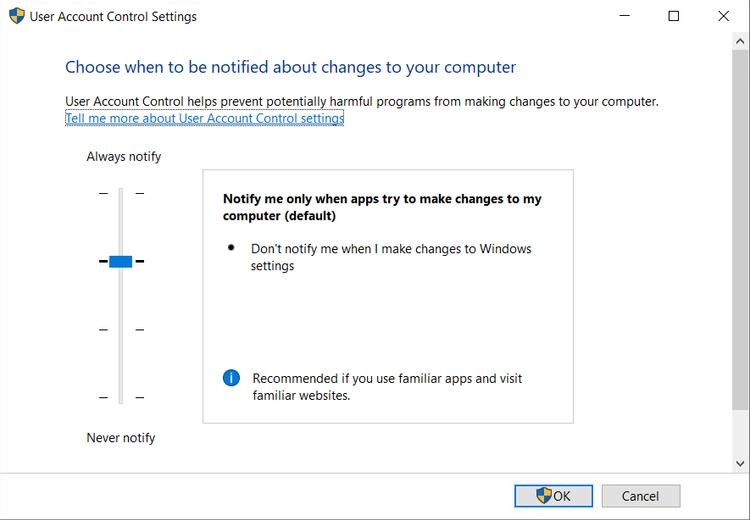 |
Ảnh: Make Use Of |
6. Chưa mã hóa ổ cứng
Nếu bạn đang lưu giữ những dữ liệu quan trong trên ổ cứng máy tính của mình thì điều đầu tiên bạn cần làm là mã hóa ổ cứng. Nhờ chức năng mã hóa, nếu máy tính của bạn bị mất hoặc bị đánh cắp, cũng không ai có thể mở ổ đĩa và truy cập thông tin.
Để mã hóa ổ cứng, trước hết bạn nhấn Windows Key, nhập "This PC” và mở ứng dụng trong kết quả, nhấp chuột phải vào ổ cứng bạn muốn mã hóa và chọn mục Turn on BitLocker.
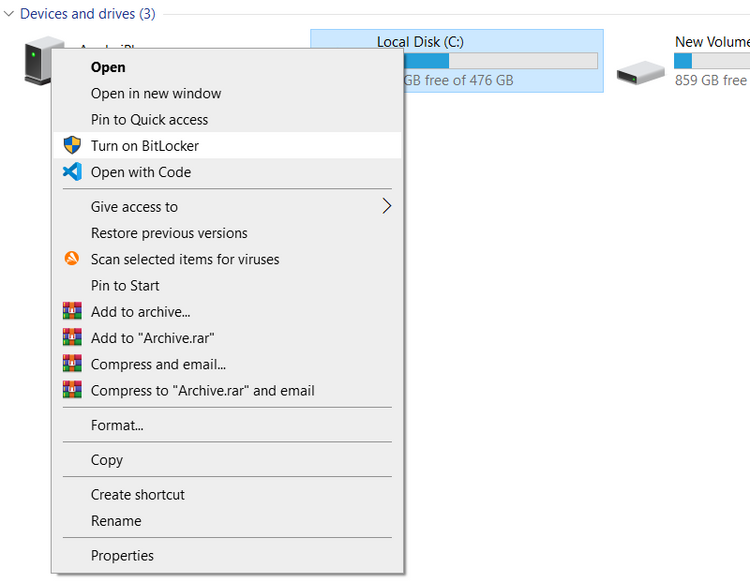 |
Ảnh: Make Use Of |
Tiếp tục chọn Use a password to unlock the drive nhập mật khẩu bạn muốn sử dụng và nhấp vào Next. Hãy tạo cho mình một mật khẩu vừa đủ khó để không bị hack và dễ nhớ đối với bạn. Sau đó chọn cách sao lưu khóa khôi phục của bạn và nhấp vào Next.
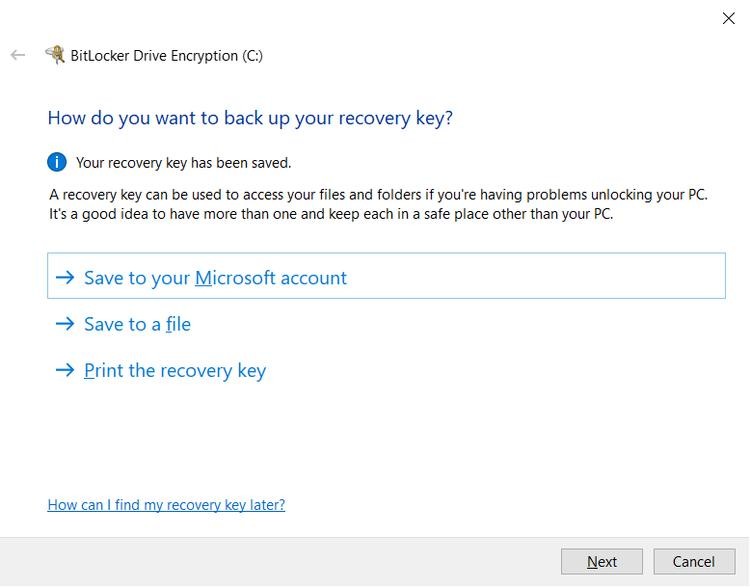 |
Ảnh: Make Use Of |
Bạn có thể chọn mã hóa một phần dung lượng ổ đĩa mà bạn đã sử dụng hay toàn bộ ổ đĩa.
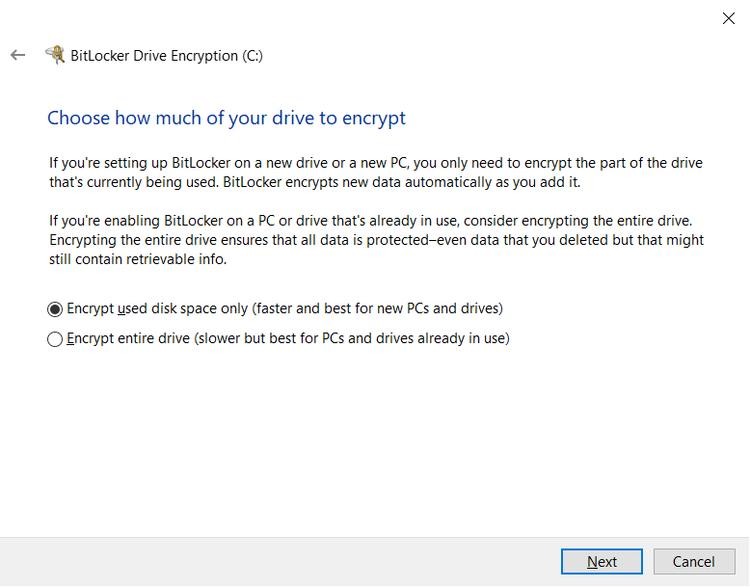 |
Ảnh: Make Use Of |
Nhấn Next để chọn chế độ mã hóa mặc định
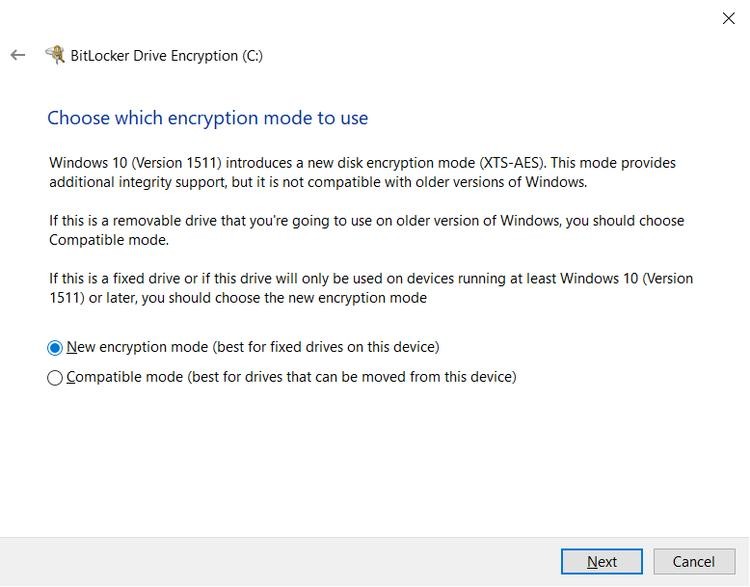 |
Ảnh: Make Use Of |
Cuối cùng, nhấp vào Start encrypting để bắt đầu quá trình mã hóa.
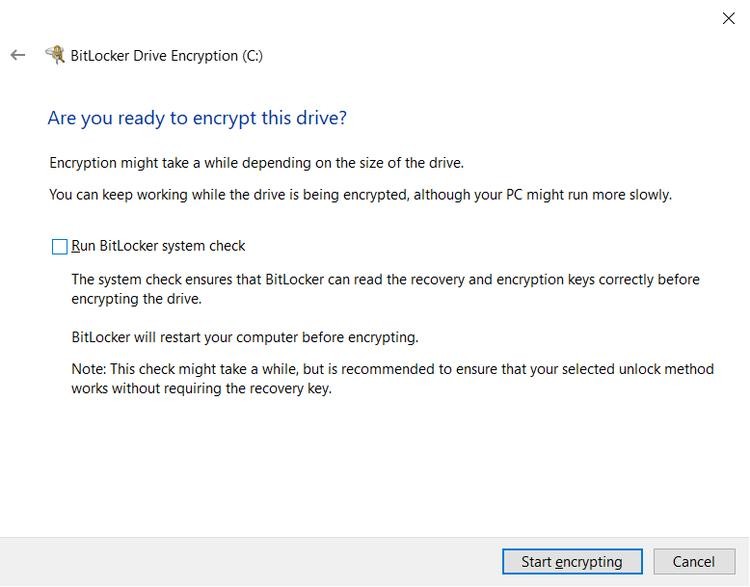 |
Ảnh: Make Use Of |
Sau khi hoàn tất, ổ cứng được mã hóa sẽ có biểu tượng ổ khóa. Bạn sẽ phải nhập mật khẩu mỗi khi khởi động lại Windows để có quyền truy cập vào các tệp của mình.
7. Cho phép mọi người sử dụng tài khoản người dùng của bạn trên Windows
Việc cho phép bạn bè hay người thân sử dụng máy tính cá nhân của mình cũng không phải vấn đề gì quá nghiêm trọng. Nhưng nếu bạn để họ sử dụng tài khoản người dùng của mình, bạn sẽ không thể biết được liệu hành động của họ có vô tình làm tổn hại đến tài khoản đó hay không. Cách tốt nhất để tránh điều này là tạo một tài khoản dành cho khách (guest account).
Trước hết bạn nhấp vào Start và đi tới Settings > Accounts > Family & other uses. Trong Other users, nhấp vào Add someone else to this PC.
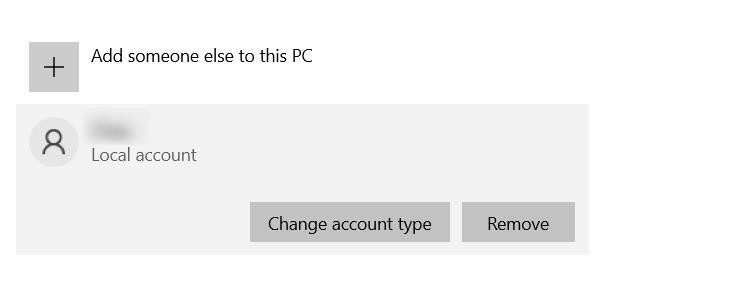 |
Ảnh: Make Use Of |
Trên cửa sổ tiếp theo, bạn chọn I don't have this person's sign-in information.
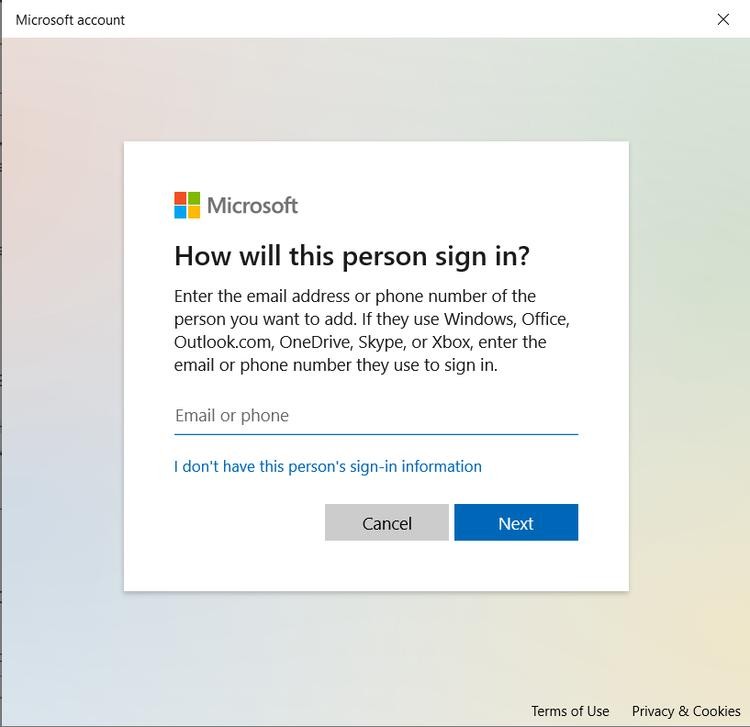 |
Ảnh: Make Use Of |
Tiếp theo, chọn Add a user without a Microsoft account.
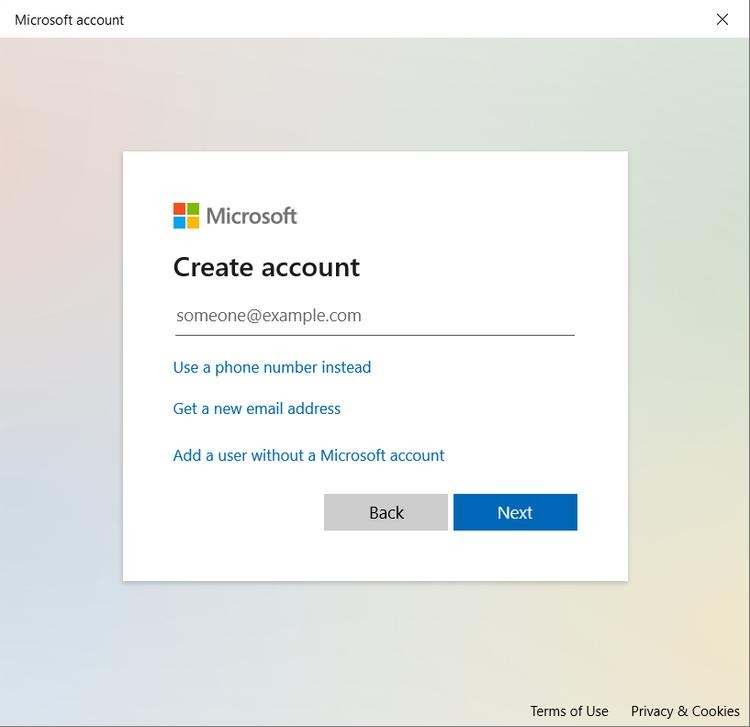
Đặt tên cho tài khoản khách và tạo mật khẩu để hoàn thành thiết lập.
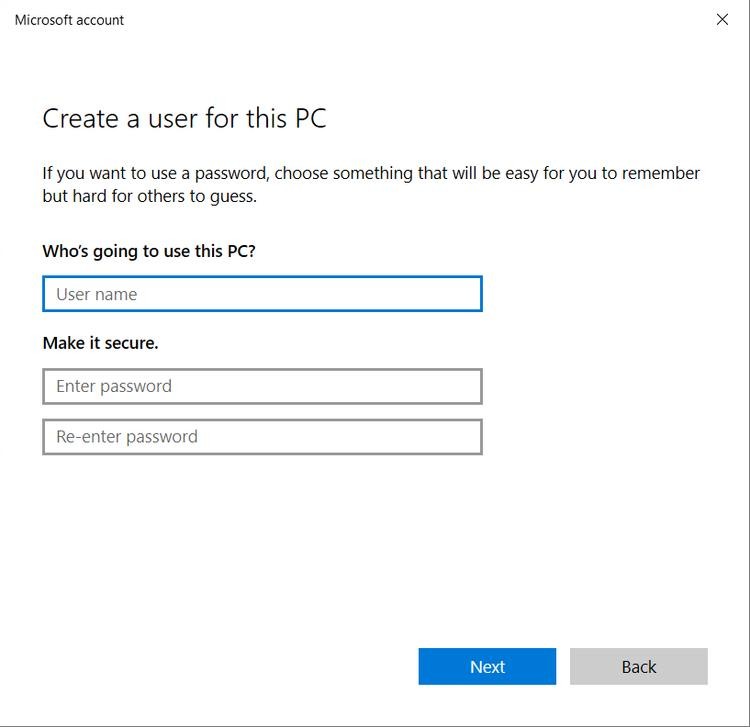
Theo Make Use Of





































