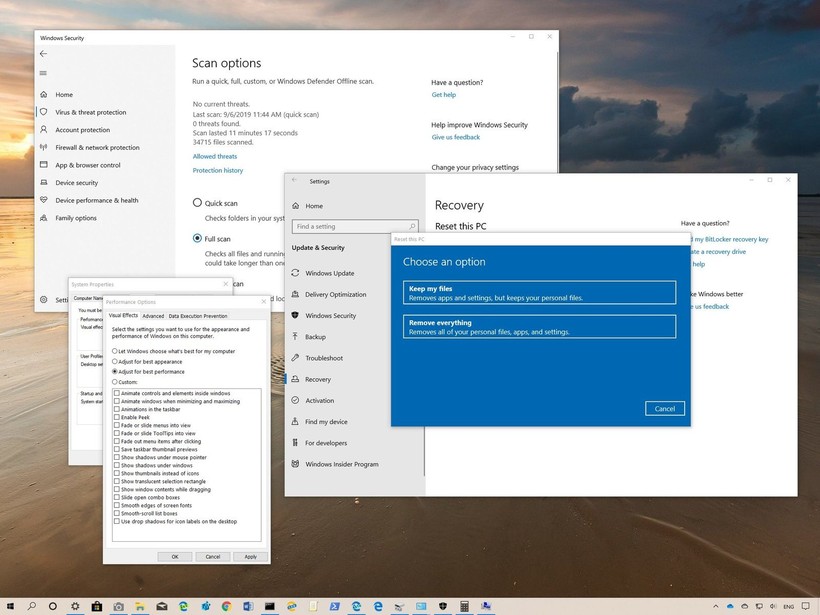
Hệ điều hành Windows 10 mang đến cho chúng ta rất nhiều tính năng thú vị và trải nghiệm tuyệt vời. Tuy nhiên, thông thường chúng ta không sử dụng hết tất cả những tính năng đó. Vì vậy bài viết này sẽ hướng dẫn các bạn cách tối ưu hóa Windows 10 đạt tốc độ tối đa đem lại trải nghiệm làm việc, chơi game mượt mà nhất.
1. Chặn một số ứng dụng khởi động cùng Windows
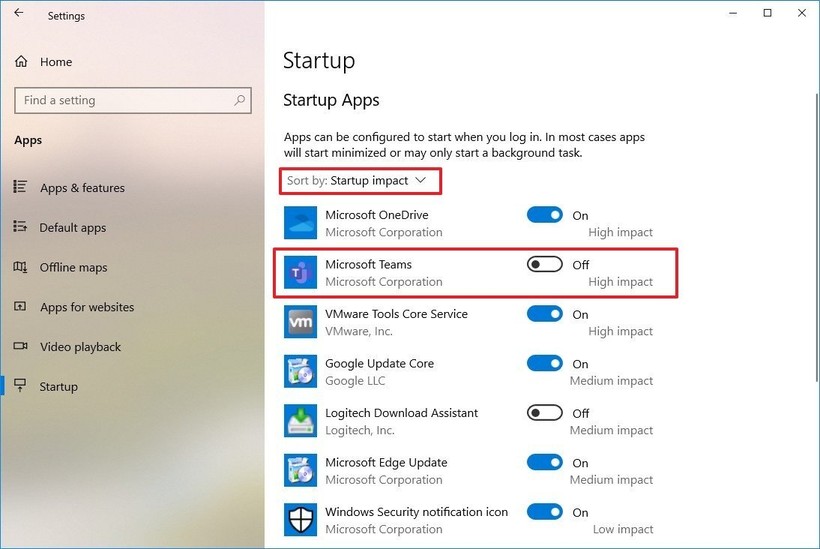 |
| Ảnh: Windows Central |
Khi khởi động Windows, một số ứng dụng được cài đặt sẽ khởi động cùng lúc. Trong quá trình sử dụng những ứng dụng đó vẫn luôn liên tục chạy ngầm gây lãng phí RAM. Không những vậy, chúng còn làm cho quá trình khởi động máy mất nhiều thời gian hơn. Nếu bạn đang sử dụng thiết bị không quá mạnh mẽ điều này sẽ khiến máy của bạn hoạt động chậm đi đáng kể.
Các bước để tắt ứng dụng khi khởi động trên Windows 10:
1. Mở Cài đặt
2. Chọn Apps
3. Nhấn vào Startup
4. Nhấn vào biểu tượng On/Off để bật hoặc tắt các ứng dụng khởi động cùng Windows
5. Khởi động lại máy tính của bạn.
2. Tắt chạy lại ứng dụng khi khởi động
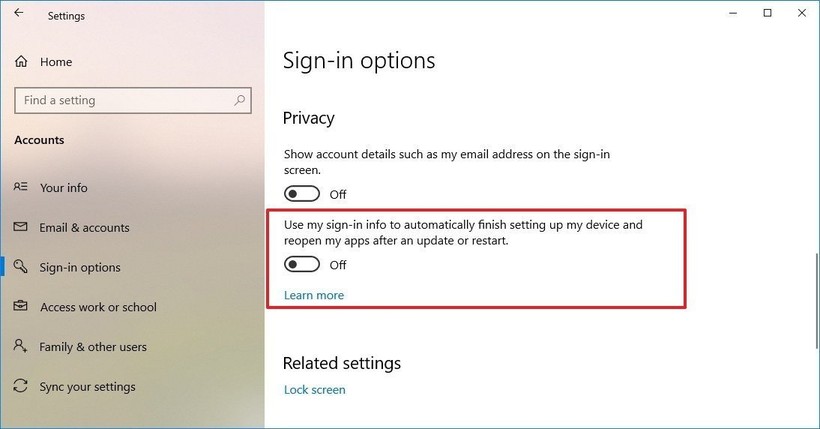 |
|
Ảnh: Windows Central
|
Thông thường hệ điều hành Windows 10 sẽ tự chạy lại các ứng dụng bạn chưa đóng trước khi tắt máy. Tính năng này được thiết kế để giúp bạn nhanh chóng làm việc ngay sau khi khởi động máy. Tuy nhiên, việc này có thể ảnh hưởng xấu đến tốc độ xử lý của máy bạn.
Các bước để tắt tính năng này:
1. Mở Cài đặt
2. Nhấn vào phần Sign-in options
3. Trong phần Bảo mật, bạn hãy tắt tùy chọn thứ hai.
3. Tắt những ứng dụng chạy nền
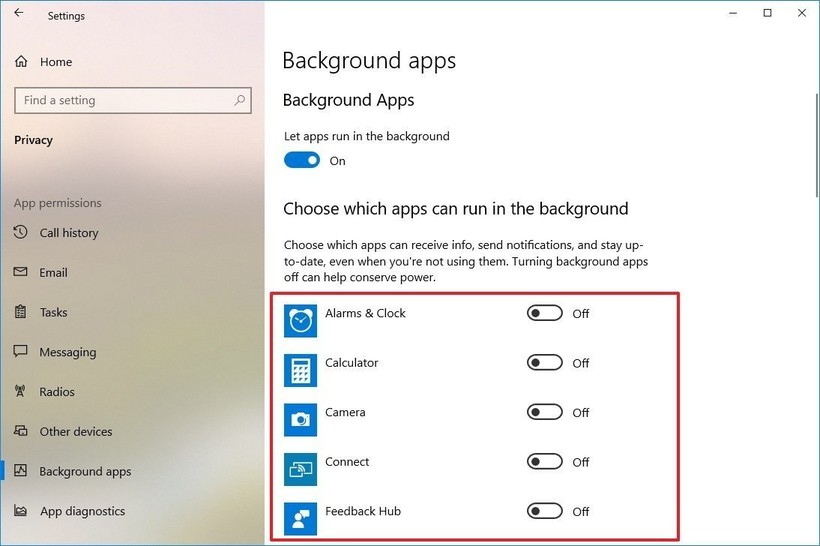 |
|
Ảnh: Windows Central
|
Ứng dụng chạy nền là một nguyên nhân phổ biến khiến máy tính của bạn trở nên chậm chạp. Có nhiều ứng dụng bạn không dùng đến nhưng vẫn âm thầm hoạt động để cập nhật dữ liệu, hiển thị thông báo,... Nếu bạn muốn tăng hiệu suất cho máy tính của bạn thì đừng quên tắt đi tính năng này.
Các bước để tắt ứng dụng chạy nền trên Widows 10:
1. Mở Cài đặt
2. Nhấn vào Privacy
3. Nhấp vào Background apps
4. Nhấn vào biểu tượng On/Off để bật hoặc tắt các ứng dụng chạy nền.
4. Gỡ cài đặt các ứng dụng không cần thiết
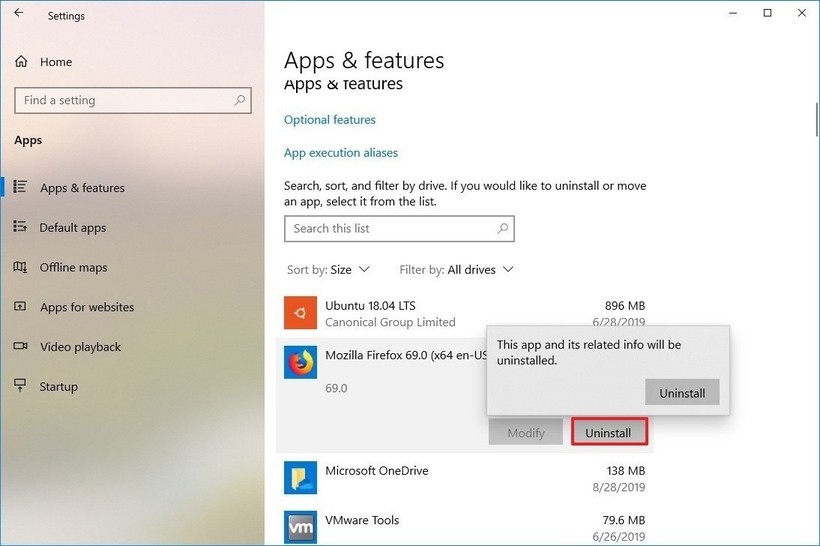 |
|
Ảnh: Windows Central
|
Thông thường, khi bạn mua thiết bị mới nó sẽ được cài đặt sẵn một số ứng dụng mà gần như bạn không dùng tới. Những ứng dụng này sẽ chỉ làm lãng phí dung lượng và tài nguyên trên máy tính của bạn.
Bạn nên gỡ cài đặt những ứng dụng không sử dụng để có trải nghiệm sử dụng mượt mà hơn:
1. Mở Cài đặt
2. Nhấn vào Apps.
3. Nhấp vào Apps & features
4. Chọn ứng dụng bạn muốn xóa
5. Gỡ cài đặt.
5. Dọn dẹp rác máy tính
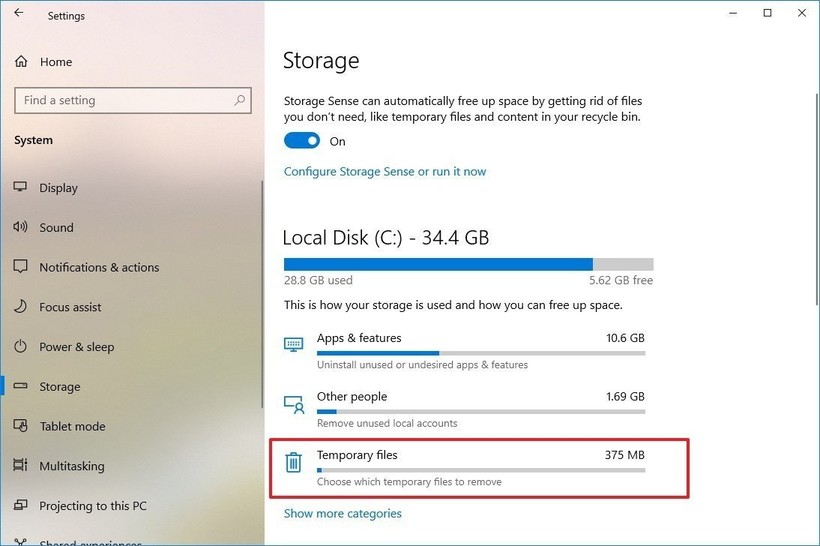 |
|
Ảnh: Windows Central
|
Những dữ liệu không còn sử dụng chỉ làm đầy bộ nhớ ổ cứng của bạn. Dọn dẹp ổ cứng để tăng thêm không gian lưu trữ cũng như việc tìm kiếm dữ liệu được dễ dàng, nhanh chóng hơn.
Các bước để dọn dẹp ổ cứng:
1. Mở Cài đặt
2. Nhấp vào System
3. Nhấp vào Storage
4. Nhấp vào mục Temporary files
5. Kiểm tra lại các tệp bạn muốn xóa
6. Nhấn vào nút Remove files.
6. Chạy công cụ chống phân mảnh
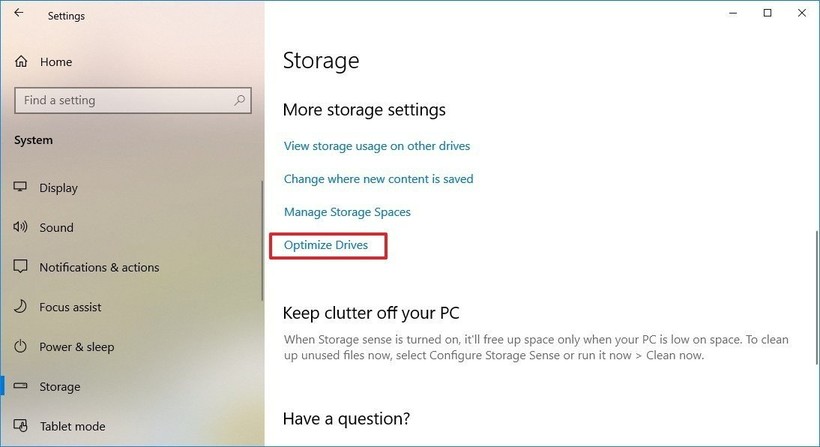 |
|
Ảnh: Windows Central
|
Phân mảnh ổ đĩa có thể dẫn đến tình trạng giật, lag, làm máy hoạt động chậm và giảm đáng kể hiệu suất làm việc của máy tính. Tuy nhiên, công cụ này chỉ sử dụng cho ổ HDD truyền thống.
Các bước để sử dụng công cụ chống phân mảnh nhằm tăng tốc bộ nhớ hệ thống:
1. Mở Cài đặt
2. Nhấp vào System
3. Nhấp vào Storage
4. Trong phần "More storage settings", nhấp vào mục tùy chọn Optimize Drives
5. Chọn ổ đĩa để tối ưu sau đó nhấn vào nút Optimize.
7. Bật tính năng ReadyBoost
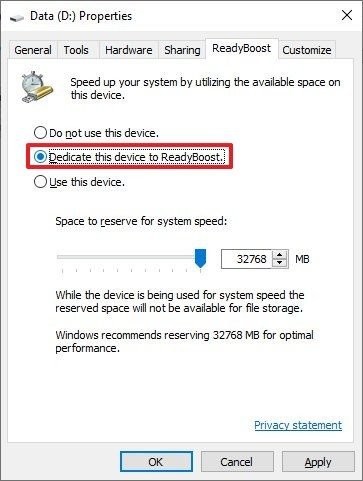 |
|
Ảnh: Windows Central
|
Chức năng chính của ReadyBoost là cho phép người dùng sử dụng một ổ đĩa flash (USB) thành RAM ảo để cải thiện tốc độ và hiệu suất cho Windows. Tuy nhiên, nếu bạn đang sử dụng ổ SSD thì chức năng ReadyBoost sẽ không có tác dụng cho thiết bị của bạn.
Để bật ReadyBoost trên Windows 10, bạn hãy kết nối ổ flash USB rồi làm theo các bước sau:
1. Mở file Explorer
2. Nhấp vào "This PC" ở ngăn bên trái
3. Trong phần "Devices and drives", nhấp chuột vào ổ flash USB và tùy chọn Tính năng
4. Nhấn vào tab ReadyBoost
5. Chọn tùy chọn Dedicate this device to ReadyBoost
6. Nhấp vào nút Apply
7. Nhấp vào nút OK.
8. Kiểm tra Virus trên máy tính
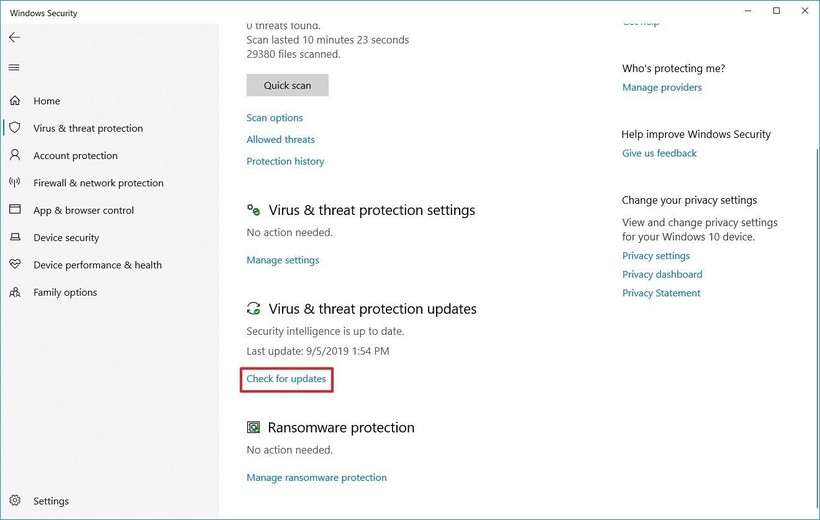 |
|
Ảnh: Windows Central
|
Đôi khi lý do khiến máy tính của bạn giật, lag là do phần mềm độc hại. Virus thường sẽ chiếm rất nhiều bộ nhớ, ổ cứng và bộ xử lý. Mặc dù hệ điều hành Windows 10 có phần mềm chống Virus rất tốt nhưng Virus vẫn có khả năng xâm nhập vào máy tính của bạn.
Nếu bạn nghi ngờ thiết bị của mình có Virus, bạn nên thử quét toàn bộ Virus bằng các bước sau:
1. Mở Start
2. Click vào Windows Security
3. Nhấp vào Virus & threat protection
4. Trong phần Virus & threat protection updates, nhấp vào tùy chọn Check for updates
5. Nhấp vào nút Check for updates
6. Nhấp vào Virus & threat protection từ ngăn bên trái.
7. Trong phần "Current threats", nhấp vào liên kết Scan options
8. Chọn Full scan
9. Nhấp vào Scan now.
Sau khi bạn hoàn thành các bước, Windows Defender Antivirus sẽ có thể phát hiện và xóa mọi phần mềm độc hại ảnh hưởng đến hiệu năng thiết bị của bạn.
9. Cập nhật Windows 10 thường xuyên
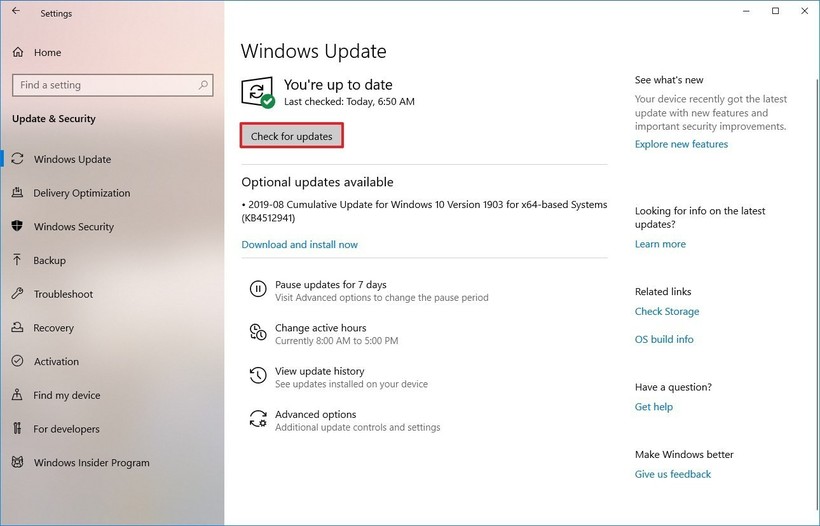 |
|
Ảnh: Windows Central
|
Microsoft luôn đưa ra những bản cập nhật nhằm nâng cao tính ổn định và hiệu suất cho Windows 10. Cập nhật hệ điều hành thường xuyên sẽ giúp máy tính của bạn chạy nhanh và mượt mà hơn.
Cách làm cụ thể như sau:
1. Mở cài đặt
2. Nhấp vào Update & Security
3. Nhấp vào Windows Update
4. Nhấp vào nút Check for updates
5. Nhấn vào Download and install now
6. Nhấp vào nút Restart now.
Sau khi bạn hoàn thành các bước, bản cập nhật mới sẽ giúp cải thiện hiệu năng sử dụng máy tính.
10. Tùy chọn chế độ power plan
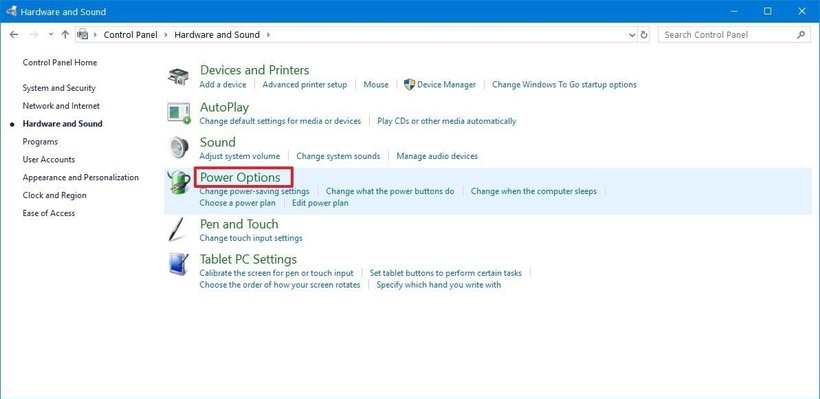 |
|
Ảnh: Windows Central
|
Đa số mọi người thường quên chỉnh Power plan cho máy tính, điều này trực tiếp làm giảm tốc độ máy tính. Windows 10 sở hữu ba chế độ Balanced, Power saver, High perfomance để tối ưu hóa năng lượng sử dụng cho máy.
Nếu bạn đang muốn tăng tốc máy tính thì hãy sử dụng chế độ High performance, tính năng này cho phép máy tính hoạt động hết công suất để tăng tốc Laptop.
Để thay đổi chế độ Power plan trên máy tính, laptop hãy làm như sau:
1. Mở Control Panel
2. Click vào Hardware and Sound
3. Nhấn vào Power Options
4. Chọn High performance power.
11. Tắt hiệu ứng hình ảnh
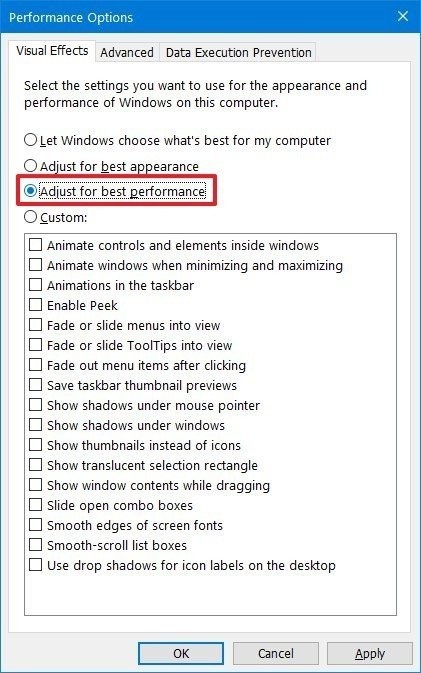 |
|
Ảnh: Windows Central
|
Windows 10 có nhiều hiệu ứng từ đổ bóng, mượt chữ, chuyển động,… Mặc dù chúng làm cho máy tính chúng ta bắt mắt hơn nhưng những hiệu ứng này cũng chiếm một phần không nhỏ dung lượng hệ thống. Tắt bớt các hiệu ứng hình ảnh không cần thiết sẽ giúp tối ưu hiệu suất hoạt động của Windows 10.
Để xóa hiệu ứng hình ảnh trên Windows 10 hãy làm như sau:
1. Mở cài đặt
2. Nhấp vào System
3. Nhấp vào About
4. Trong phần "Related settings", nhấp vào tùy chọn Thông tin hệ thống từ ngăn bên phải
5. Nhấp vào Advanced system settings từ ngăn bên trái
6. Click vào Advanced tab
7. Trong phần Performance nhấn vào nút cài đặt
8. Click vào Visual Effects tab
9. Chọn tùy chọn Điều chỉnh để có hiệu suất tốt nhất để tắt tất cả các hiệu ứng và hoạt ảnh
10. Click vào nút Apply
11. Nhấn vào nút OK.
12. Tăng kích thước page file (RAM ảo)
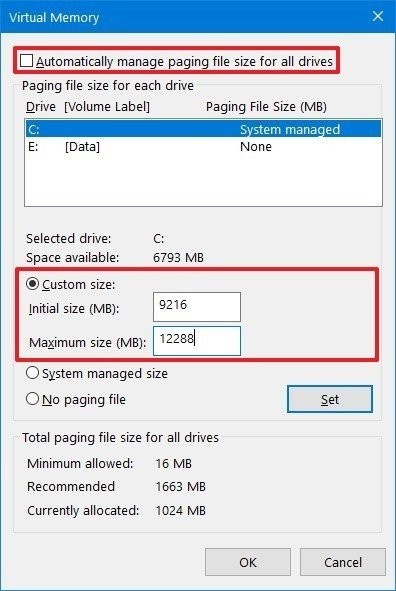 |
|
Ảnh: Windows Central
|
Hiểu một cách đơn giản thì đây là bộ nhớ mô phỏng theo RAM vật lý. Khi set RAM ảo, Windows sẽ lấy một phần dung lượng của ổ cứng máy tính để sử dụng làm RAM ảo. Việc set tăng RAM ảo có thể khiến cho các phần mềm đang cần thêm RAM có thể hoạt động được và ổn định hơn. Hiện nay có khá nhiều người thực hiện cách này để giúp cho máy tính có thể hoạt động trơn tru hơn cũng như đáp ứng được nhu cầu sử dụng các phần mềm, các game 3D nặng, yêu cầu mức RAM cao hơn so với RAM máy mà bạn có.
Cách thực hiện:
1. Mở cài đặt
2. Nhấp vào System
3. Nhấp vào About
4. Trong phần "Related settings", trên ngăn bên phải, nhấp vào tùy chọn System info
5. Nhấp vào liên kết Advanced system từ ngăn bên trái
6. Nhấp vào Advanced tab
7. Trong phần "Performance", nhấp vào nút Cài đặt
8. Click vào Advanced tab
9. Trong phần "Virtual memory" nhấn nút Thay đổi
10. Click vào Custom size option
11. Nhấp vào nút Đặt
12. Nhấp vào nút OK
13. Nhấp vào nút OK một lần nữa
14. Khởi động lại máy tính của bạn.
13. Reset lại máy tính
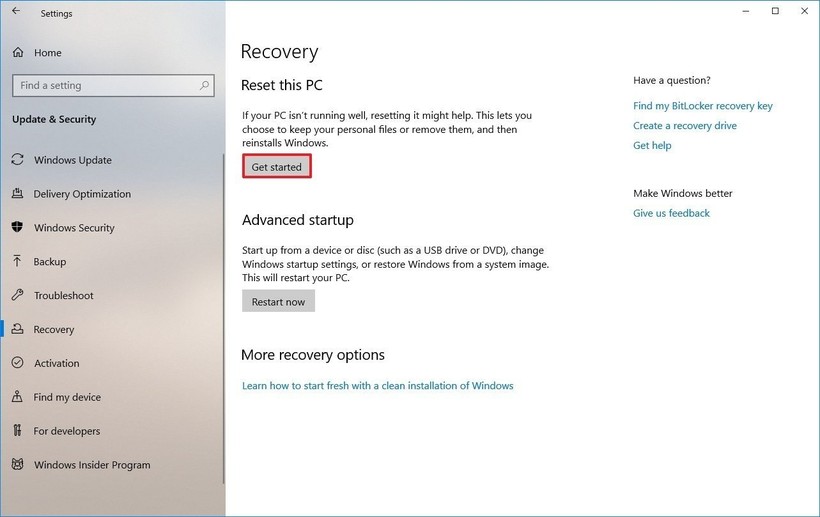 |
|
Ảnh: Windows Central
|
Nếu những cách trên không có quá nhiều tác dụng thì bạn nên Reset máy tính (khác với Restart). Chức năng này sẽ giúp bạn cài đặt lại một bản Windows 10 hoàn toàn mới. Điều này sẽ giúp giảm thời gian khởi động máy tính, tăng lượng pin sử dụng, và nhất là cải thiện toàn bộ tốc độ, hiệu suất để có thể chơi game, làm việc hiệu quả hơn.
Các bước để reset mát tính:
1. Mở Cài đặt
2. Nhấn vào Update & Security
3. Nhấp vào Recovery
4. Trong phần "Reset this PC" Click vào Get started
5. Nhấn vào nút Keep my files để giữ lại các tệp, ứng dụng của bạn
6. Nhấn nút đặt lại.
14. Nâng cấp bộ nhớ hệ thống (Ram)
 |
|
Ảnh: Windows Central
|
Sau thời gian dài sử dụng và sự nâng cấp của hệ điều hành khiến dung lượng RAM khả dụng của bạn ngày càng thu hẹp lại. Bổ sung thêm RAM sẽ giúp máy tính của bạn mạnh mẽ và mượt mà hơn.
Để máy tính chạy nhanh hơn, bạn nên kiểm tra tổng lượng RAM mà các phần mềm hiện tại đang sử dụng trên máy tính và lượng RAM máy tính của mình đang có để nâng cấp cho phù hợp.
Các bước để xem tổng lượng RAM trên máy tính:
1. Mở Start
2. Mở Task Manager
3. Nhấn vào tab Performance
4. Nhấn vào Memory từ ngăn bên trái
5. Hãy kiểm tra tổng dung lượng Ram ở góc trên cùng bên phải.
15. Nâng cấp ổ cứng hiện đại hơn
Ổ cứng SSD có tốc độ đọc ghi nhanh hơn rất nhiều so với ổ HDD truyền thống. Vậy nên khi nâng cấp SSD sẽ có một tốc độ copy dữ liệu nhanh hơn, load vào Windows nhanh hơn hay chạy các ứng dụng cũng nhanh hơn rất nhiều.
Theo Windows Central




















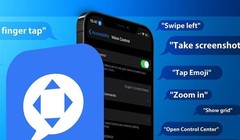
























Bình luận của bạn đọc
Bình luận bằng tài khoản VietTimes
Bình luận bằng tài khoản mạng xã hội
Xin vui lòng gõ tiếng Việt có dấu