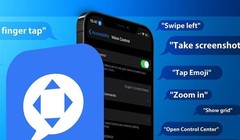Webex là ứng dụng đa nền tảng khá hữu dụng hỗ trợ việc học tập trực tuyến hay họp trực tuyến từ xa. Bên cạnh hướng dẫn sử dụng trên nền tảng web cơ bản ở đây, người dùng Webex có thể tham khảo thêm việc sử dụng bản cài máy tính hoặc điện thoại.
Bản miễn phí của Webex hiện cho tới 100 người tham gia cùng lúc. Webex cũng có những tính năng cơ bản của phòng trực tuyến như chia sẻ tài liệu, hay lưu lại nội dung cuộc họp… giúp các thành viên dễ dàng xem lại. Đó là một công cụ đáng trải nghiệm.
Hướng dẫn sử dụng Webex Meetings trên máy tính
Như đã hướng dẫn ở bài trước, sau khi đăng nhập Webex trên web, chúng ta có 2 lựa chọn khi bấm mở phòng họp "Start a Meeting". Để sử dụng phần mềm bản cài máy tính, hãy nhấn dấu mũi tên nhỏ bên cạnh nút "Start a Meeting" và chọn "Use desktop app".
Sau đó khi bấm nút "Start a Meeting" để mở phòng, hệ thống sẽ bắt đầu tải về máy bản cài Webex, chúng ta chỉ cần chạy bản cài đó là hoàn tất. Ngoài ra trong giao diện cũng có sẵn nút Download để chúng ta tải về bản cài.
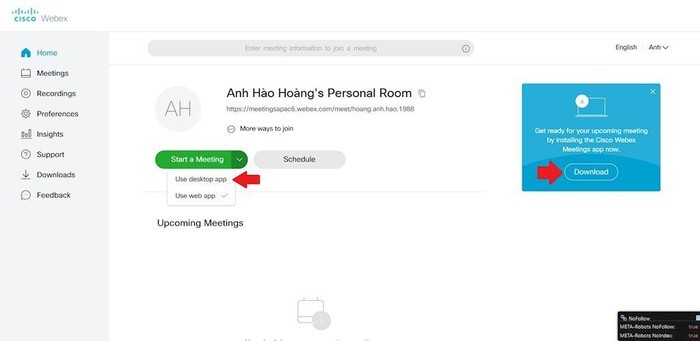
Để sử dụng phần mềm bản cài máy tính, hãy nhấn dấu mũi tên nhỏ bên cạnh nút "Start a Meeting" và chọn "Use desktop app".Sau đó khi bấm nút "Start a Meeting" để mở phòng, hệ thống sẽ bắt đầu tải về máy bản cài Webex, chúng ta chỉ cần chạy bản cài đó là hoàn tất. Ngoài ra trong giao diện cũng có sẵn nút Download để chúng ta tải về bản cài.
Giống như bản web, phần mềm Webex trên máy tính cũng có các nút chức năng khi đang họp như sau:
Biểu tượng mic: Bật tắt âm thanh.
Biểu tượng camera: Bật tắt video.
Biểu tượng share: Chia sẻ màn hình.
Biểu tượng hình người: Quản lý người tham gia.
Biểu tượng chat: Nhắn tin với các thành viên.
Biểu tượng 3 chấm: Tùy chọn thiết lập.
Biểu tượng dấu x: Rời phòng.
Ngoài ra phần mềm Webex trên máy tính còn có nút chấm đỏ để ghi lại buổi họp.
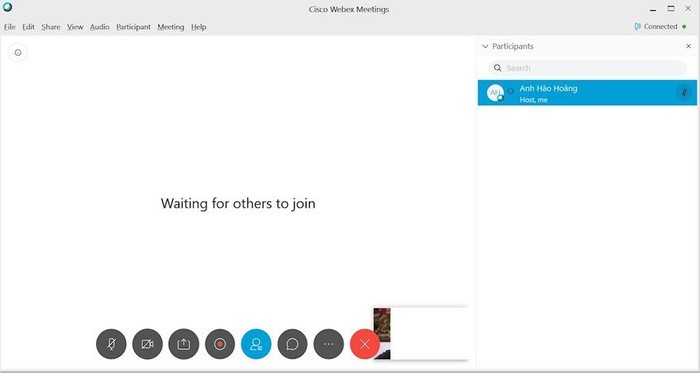
Phần mềm Webex trên máy tính còn có nút chấm đỏ để ghi lại buổi họp.
Hướng dẫn sử dụng Webex Meetings trên điện thoại
Sử dụng Webex trên điện thoại có ưu điểm là tận dụng được mic và camera chất lượng trên máy. Để tải Webex về chúng ta chỉ cần vào các kho ứng dụng Apple hoặc Google.
Sau khi đăng nhập ứng dụng Webex, chúng ta cũng có 2 lựa chọn là "Start Meeting" và "Join Meeting".
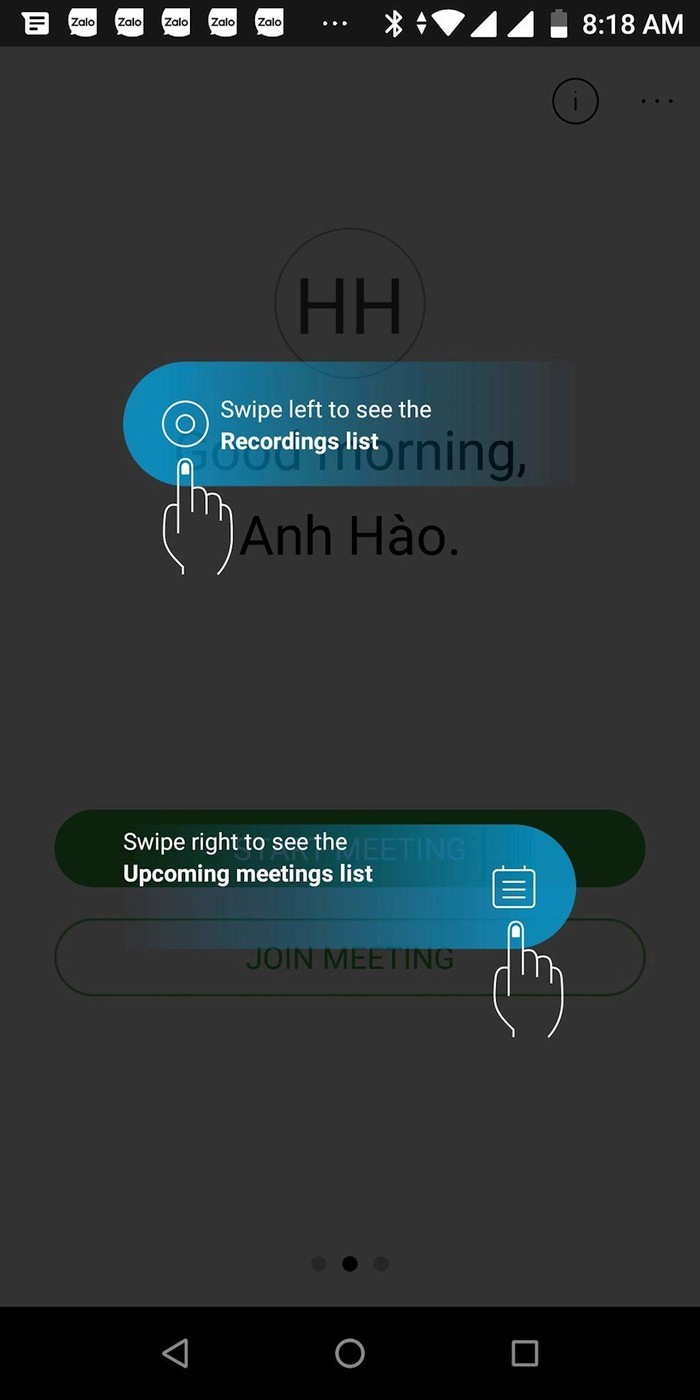
Sau khi đăng nhập ứng dụng Webex, chúng ta cũng có 2 lựa chọn là "Start Meeting" và "Join Meeting" (trong hình có cả phần hướng dẫn lần đầu sử dụng).
Khi đang họp trên app Webex, nút chức năng không có nhiều. Khá nhiều nút chức năng ẩn trong nút dấu 3 chấm.
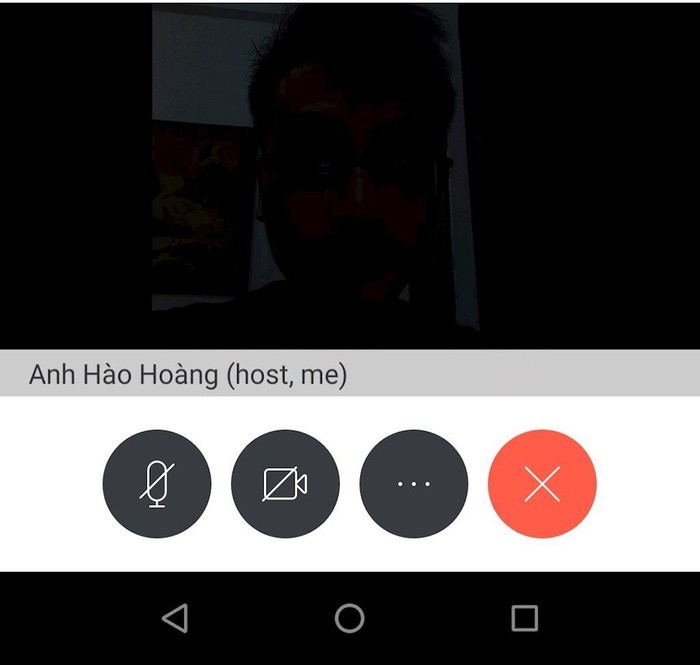
Khi đang họp trên app Webex, nút chức năng không có nhiều.
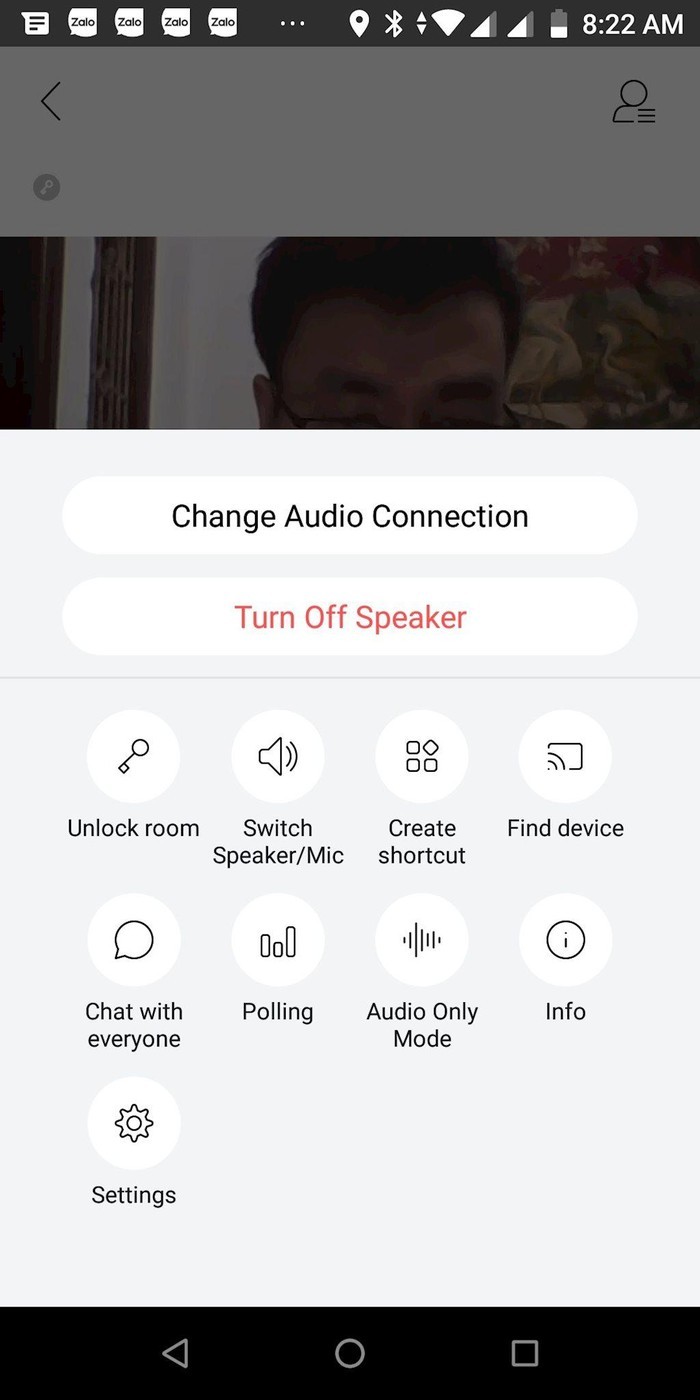
Khá nhiều nút chức năng ẩn trong nút dấu 3 chấm.