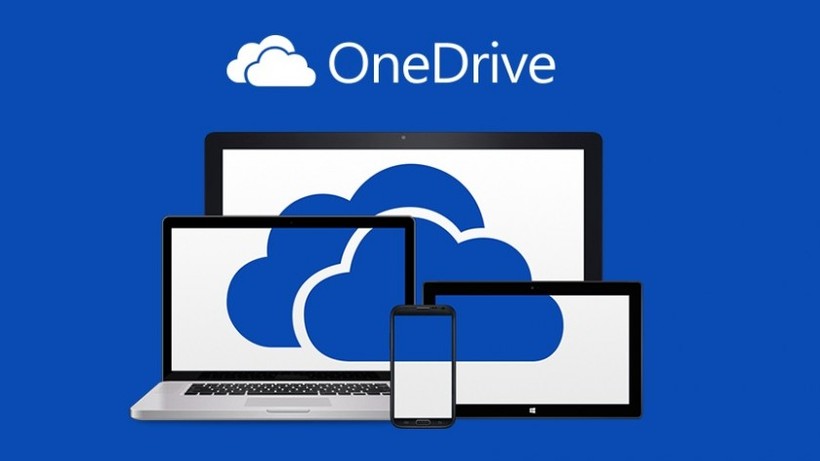
|
| Tìm driver cho thiết bị lạ trong Windows |
Chắc hẳn đa số người dùng Windows đều trải qua cảm giác bực bội, khó chịu mỗi khi máy tính (PC và laptop) của mình không thể nhận dạng được một số phần cứng/thiết bị sau khi cài đặt lại hệ điều hành.
Nguyên nhân dẫn đến việc hệ thống không nhận dạng được phần cứng/thiết bị đang kết nối với máy tính thường là do thiếu driver (trình điều khiển) tương thích, thậm chí có thể do lỗi hệ thống.
Những lúc thế này, một số người dùng sẽ truy cập vào trang chủ của nhà sản xuất, sau đó tải về các bản cài đặt driver thích hợp. Một số người dùng khác lại chọn phương pháp tìm kiếm các bản cài đặt driver trên internet hoặc sử dụng các công cụ hỗ trợ xác định phần cứng/ thiết bị.
Chính vì vậy, nếu vẫn đang loay hoay không biết nên làm thế nào thì hãy thử ngay phương pháp sau đây, bạn có thể cài đặt các driver cần thiết mà không cần sử dụng một số công cụ hỗ trợ.
Để thực hiện, trước hết, bạn cần khởi chạy công cụ Device Manager.
Đối với Windows 7 (có thể thực hiện trên Windows 8/8.1/10), bạn nhấn phải chuột vào My Computer, chọn Manager > Device Manager. Nếu sử dụng Windows 8/8.1/10, bạn hãy nhấn phải chuột vào biểu tượng Start/Windows và chọn Device Manager.
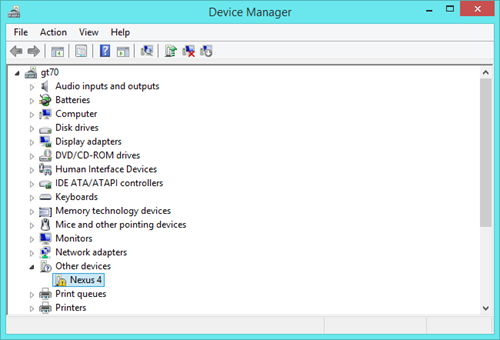 |
| Giao diện chính công cụ Device Manager. |
Trong giao diện chính, bạn sẽ thấy các thông báo "Unknown devices" hoặc "Other devices" tương ứng với phần cứng/thiết bị đang kết nối nhưng hệ thống không nhận điện được.
Lúc này, hãy nhấn phải chuột vào từng phần cứng/thiết bị, chọn Update Driver Software và chọn tiếpSearch automatically for updated driver software.
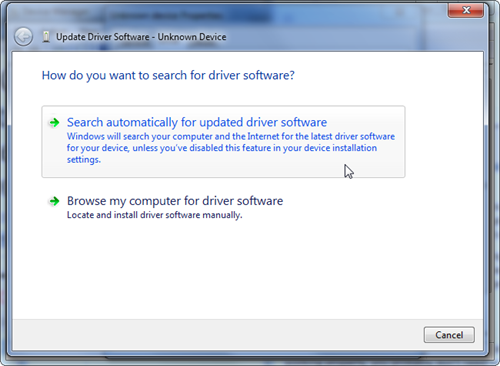 |
| Nếu may mắn, Windows sẽ tự động cài đặt các driver có sẵn hệ thống. |
Khi đó, hệ thống sẽ bắt đầu tìm kiếm các trình điều kiển thích hợp có sẵn trên hệ thống để tự động định danh phần cứng/thiết bị này. Nếu may mắn, Windows sẽ tự động cài đặt driver của phần cứng/thiết bị này và thông báo kia sẽ tự động biến mất.
Ngược lại, phần cứng/thiết bị đó sẽ tiếp tục được gắn mác "unknown devices" hoặc “Orther devices. Tuy nhiên, đừng vội bỏ cuộc, hãy tiếp tục thử tìm kiếm thủ công các trình điều kiển tương ứng bằng thao tác sau:
Vẫn trong giao diện công cụ Device manager, bạn hãy nhấn phải chuột vào phần cứng/thiết bị không thể nhận dạng và chọn Properties.
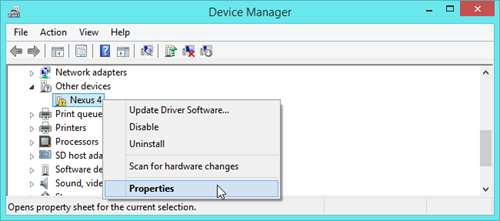 |
Trong cửa sổ Properties, bạn chuyển sang thẻ Details, sau đó nhấn vào trình đơn thả xuống Property và tìm đến mục Hardware lds.
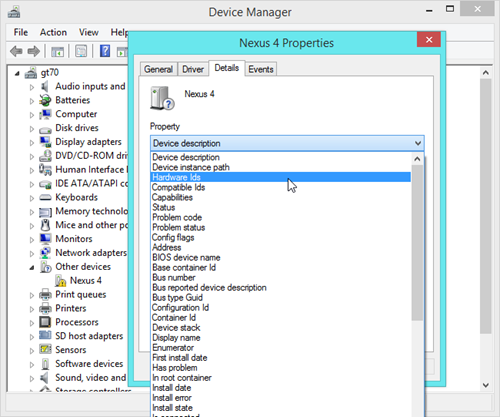 |
| Mặc dù danh sách khá dài, nhưng chúng ta chỉ quan tâm đến mục Hardware lds. |
Khi đó, vùng Value bên dưới sẽ hiển thị danh sách một số thông tin về thiết bị/phần cứng. Tại đây, bạn hãy nhấn phải chuột vào một trong những thông tin này và chọn Copy.
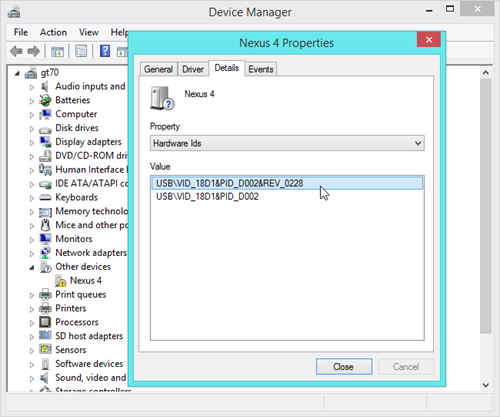 |
| Thông tin về phần cứng/thiết bị không thể nhận diện đang kết nối với máy tính. |
Từ bây giờ, bạn chỉ việc dán thông tin trên vào trang chủ của công cụ tìm kiếm Google và tiến hành tìm kiếm như mọi khi.
 |
| Việc tìm kiếm driver phù hợp trở nên dễ dàng hơn |
Ngoài ra, bạn cũng có thể thêm một số từ khóa như hệ điều hành đang sử dụng, driver,download,.. để tăng độ chính xác. Ví dụ, bạn đang sử dụng máy tính chạy Windows 10 thì từ khóa sẽ là “USB\VID_0955&PID_9000 Windows 10 driver download".
Theo PC World VN
































