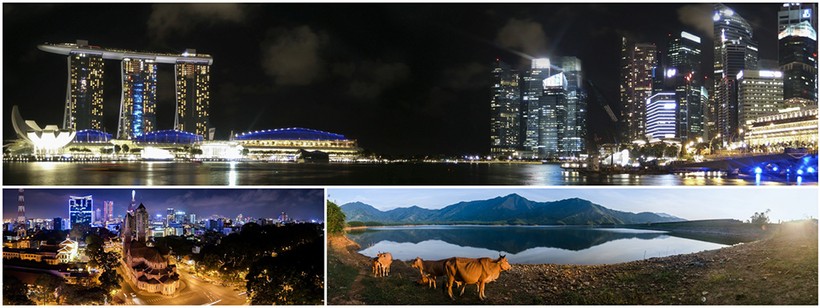
|
| Hướng dẫn ghép ảnh Panorama thủ công: Chất lượng & độ phân giải cao, hữu dụng cho điện thoại |
Chế độ này phổ biến, có mặt trên hầu hết các thiết bị di động hiện nay. Tuy nhiên chế độ Panorama tự động này có một nhược điểm là độ phân giải không cao, sự kết nối giữa các chi tiết khong đạt độ chính xác. Vì thế trong bài viết này, mình sẽ hướng dẫn các bạn ghép ảnh Panorama thủ công từ nhiều bức ảnh khác nhau với nhiều ưu điểm vượt trội so với Panorama truyền thống và đặc biệt là cách làm này có thể áp dụng với tất cả các thiết bị có thể chụp ảnh:
Đầu tiên chúng ta sẽ phân tích một chút các ưu điểm và nhược điểm của từng loại Panorama
- Ưu điểm của Panorama tự động:
- Dễ dùng, chỉ việc mở chế độ và đưa tay chụp
- Chụp xong có ảnh ngay
- Nhược điểm:
- Chỉ có thể chụp ảnh ở tốc độ màn trập cao
- Ảnh có độ phân giải thấp vì phần cứng không đủ mạnh
- Trong điều kiện ánh sáng phức tạp sẽ xuất hiện các hiện tượng như màu sắc sai lệch giữa các vùng ánh sáng khác nhau, lệch cân bằng trắng,...
Còn đối với ảnh Panorama thủ công
- Ưu điểm:
- Có thể tận dụng tối đa tối đa của một chiếc máy ảnh để tạo nên bức ảnh Panorama
- Ảnh có độ phân giải siêu cao, có thể tạo ra những bức ảnh Panorama có độ phân giải cao gấp nhiều lần độ phân giải cảm biến, có thể là vài chục, vài trăm megapixel
- Tạo ra những bức ảnh có góc nhìn mà mắt thường không nhìn thấy được
- Sau khi ghép, Lightroom có thể tạo thành file ảnh RAW dạng DNG
- Không bị các hiện tượng như ghép không tốt, lộ các điểm nối hay lệch cân bằng trắng, lệch ánh sáng giữa các mảng màu
- Nhược điểm:
- Cách thực hiện phức tạp
- Chụ xong phải hậu kỳ để cho ra thành quả cuối cùng
1. Chụp ảnh
Việc bạn cần là xác định đúng cảnh cần chụp, dùng điện thoại chụp từng tấm ảnh ở chiều đứng, tấm ảnh sau đè lên 30% tấm ảnh trước. Con số 30% này được khuyên dùng để các phần mềm có thể phân tích ảnh và ghép tốt hơn

Bức ảnh này được ghép từ 6 bức ảnh chụp đứng, bức ảnh sau đè lên ảnh trước khoảng 1/3

Một ví dụ khác, ảnh sau sẽ chứa 30% nội dung của ảnh trước
Để ảnh có tính đồng bộ bạn cần lưu ý:
- Chọn chế độ khoá sáng và khoá nét khi chụp trên điện thoại
- Thiết lập chế độ thủ công toàn bộ, từ ISO, tốc độ màn trập, khẩu độ, Cân bằng trắng,.... khi chụp bằng thiết bị có chế độ Manual (M)
- Nên chụp ảnh định dạng ảnh RAW
- Bức ảnh trên có độ phân giải xấp xỉ 60MP trong khi cảm biến của thiét bị chụp chỉ 16MP. Với cách chụp này, càng nhiều ảnh thành phần và ảnh càng có độ phân giải cao thì độ phân giải của ảnh Panorama càng cao.
2. Hậu kỳ: Sau khi đã có "nguyên liệu" chúng ta sẽ cho tất cả vào lightroom và làm theo các bước sau
- Import vào Lightroom
- Chọn tất cả
- Nhấn chuột phải chọn Photo Merge => Panorama
- Chọn các tuỳ chọn phụ và nhấn Merge

Chọn Photo Merge => Panorama hoặc nhấn tổ hợp phím Control + M trên OSX
Sau khi chọn chức năng Merge Panorama, một cửa sổ sẽ hiện ra

Đây là ảnh Panorama sau khi ghép lại. Chúng ta sẽ có một vài tuỳ chọn như:
- Spherical: Dùng chế độ này nếu ảnh của bạn là dạng Panorama ngang với góc nhìn khoảnh 90 đến 180°
- Perspective: Dùng chế độ này nếu ảnh Panorama của bạn nằm tren 1 mặt phẳng, không quá cong, góc nhìn không quá lớn
- Cylindrical: Chế độ này dùng khi ảnh Panorama của bạn có góc nhìn rộng và bạn cần giữ các chi tiết như toà nhà, cây cối thẳng đứng


Khi ghép, sẽ có nhiều phần bị trống" vì trong quá trình chụp và cắt ghép bị hụt đi. Bạn có thể bât chế độ Auto Crop để máy tự Crop sát vào ảnh, bỏ đi các phần trống
Ảnh không Crop bên trái và ảnh bật Auto Crop bên phải
Tuy nhiên việc Crop làm mất đi một vài chi tiết, khiến khung hình hẹp lại, khi đó bạn có thể dụng 1 tính năng Boundary Wrap mới được Adobe bổ sung vào Lightroom 6.4 để giải quyết vấn đề này mà không cần Crop

Minh hoạ Boundary Wrap

Sau khi đã chọn, các bạn nhấn Merge ở góc phải và chờ Lightroom ghép các ảnh lại thành một file ảnh RAW định dạng DNG. Với file ảnh RAW này, các bạn có thể hậu kỳ , điều chỉnh các thông số như contrast, độ sáng, màu,...

Với cách tạo ảnh Panorama trên, bạn có thể tạo cho mình những bức ảnh đẹp mà mắt thường không nhìn thấy được. Ảnh chụp ra còn có độ phân giải cao, cho phép zoom vào thoải mái, có thể dùng để in ấn, để làm ảnh nền.
Một số ảnh Panorama chup bằng kỹ thuật này:

Ghép từ 10 tấm ảnh đứng - Xấp xỉ 60MP

Ghép từ 6 ảnh đứng - Xấp xỉ 66MP

Ghép từ 13 tấm ảnh Đứng - Xấp xỉ 60MP

10 tấm đứng - Độ phân giải 80MP

Ghép từ 6 bức ảnh đứng - Phơi sáng 2 giây - Xấp xỉ 26MP

Ghép từ 8 ảnh đứng - Phơi sáng 4 giây

OPPO Find 7 - 7 tấm đứng
































