
|
| Dùng các tính năng cao cấp trên Android không cần root |
Thông thường, root hay còn được hiểu là biện pháp “bẻ khóa” hệ điều hành để can thiệp quyền quản trị cao nhất, sau đó tinh chỉnh và thay đổi những thiết lập, loại bỏ hay bổ sung thêm tính năng cho hệ điều hành Android. Tuy nhiên, root không phải là biện pháp an toàn và không phù hợp với người dùng thông thường, đôi khi root khiến cho máy bị hỏng và nhà sản xuất không chấp nhận bảo hành. Do đó, nhu cầu sử dụng nhiều tính năng cao cấp hơn trên Android mà không cần phải root được nhiều người dùng quan tâm.
Tùy biến widget
Widget (ứng dụng nhỏ) khá hữu ích trên Android, thậm chí Apple đã bổ sung chức năng này cho iOS 8trở lên cho hệ điều hành di động của mình để theo kịp nền tảng của Google. Mặc định, Google cài đặt sẵn các widget cơ bản như đồng hồ, thời tiết hoặc báo giờ… Bạn có thể bổ sung thêm nhiều widget đa năng, hữu ích và đẹp mắt khác nữa từ kho Play Store. Chẳng hạn, bạn có thể tải về tiện ích Beautiful Widgets từ Play Store để bổ sung thêm rất nhiều kiểu widget cho thiết bị Android của mình. Tiện ích này hỗ trợ nhiều cỡ widget, từ 6x4, 6x1 đến 6x2; công cụ này cũng cho phép người dùng tùy biến widget theo ý thích riêng, thêm thông tin địa lý, thậm chí có thể tương tác với nội dung trên widget…
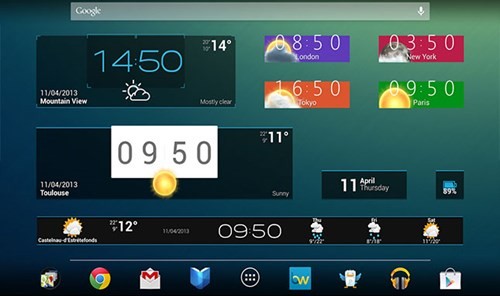 |
| Beautiful Widgets là công cụ đáng để bạn sử dụng để bổ sung widget cho Android. |
Tùy biến cho thông báo ở mép màn hình
Màn hình cong trên các dòng Samsung Galaxy S6/S7 Edge thực sự hữu ích khi bạn muốn thao tác nhanh hay xem các nội dung thông báo. Tuy nhiên, kiểu hiển thị hay thông báo sẵn có trên các mép của màn hình cong này trông khá chán, kém tính năng. Do đó, nếu bạn muốn màn hình cong này trở nên hấp dẫn với nhiều kiểu giao diện bắt mắt hơn, với chức năng hiện thông báo trên màn hình này linh hoạt, thông minh hơn thì nên cài thêm một tiện ích bổ sung có tên Edge Color Notifications.
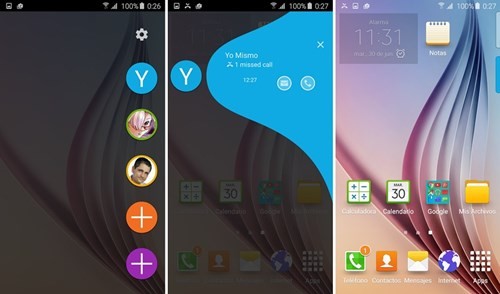 |
| Thêm tính năng cho màn hình cong trên các thiết bị hỗ trợ. |
Tiện ích này hỗ trợ người dùng thay đổi nhiều hiệu ứng hiển thị khác nhau cho khu vực mép màn hình. Ngoài ra, Edge Color Notifications cũng cho phép bạn thay đổi màu sắc cho từng ứng dụng muốn hiện thông báo. Đặc biệt, People Edge & Apps Edge là hai chức năng giúp người dùng truy cập nhanh danh bạ và ứng dụng thường dùng với giao diện đẹp mắt và tiện lợi hơn so với chức năng gốc của Samsung.
Điều khiển máy tính từ xa
Trước đây, điều này có vẻ như là “bất khả thi” nếu như thiết bị của bạn không được root. Giờ đây, bạn có thể cài thêm ứng dụng Chrome Remote Desktop để dùng thiết bị Android điều khiển máy tính từ bất cứ đâu có kết nối Internet. Bạn không cần cài thêm bất cứ tiện ích bổ sung nào nữa (như đối với Teamviewer) và quá trình thiết lập cũng khá đơn giản chỉ vài phút.
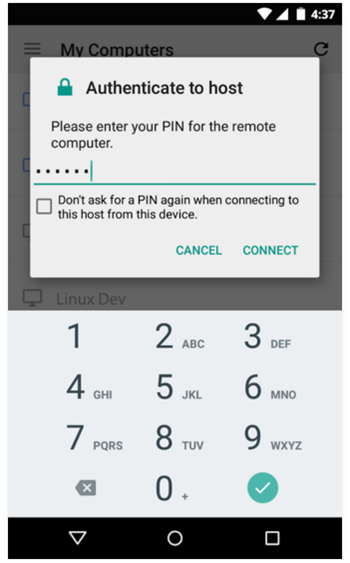 |
| Điều khiển máy tính dùng Windows 7 với ứng dụng Chrome Remote Desktop. |
Đầu tiên, bạn tải về ứng dụng Chrome Remote Desktop từ kho Google Play Store. Sau đó, từ trình duyệt Chrome trên máy tính, bạn cũng cài tiện ích Chrome Remote Desktop từ mục Extensions và làm theo hướng dẫn. Sau khi tiện ích Chrome Remote Desktop được cài thành công trên Android, bạn sẽ nhận được thông báo về việc ứng dụng cấp một mã PIN có 6 chữ số và bạn sẽ dùng mã này để truy cập vào máy tính (host) từ thiết bị di động (client).
Quay phim màn hình
Trong một thời gian dài, việc quay phim màn hình là điều không thể nếu bạn không “hack” hệ điều hành Android. Tuy nhiên, ở phiên bản Android 5.0 Lollipop thì Google đã bổ sung thêm API hỗ trợ chức năng quay phim. Do đó, mặc dù không được tích hợp khả năng quay phim màn hình nhưng nhờ các API này mà lập trình viên nền tảng di động này tạo ra nhiều ứng dụng để quay phim màn hình mà không cần phải root.
 |
| Giao diện của một ứng dụng quay phim màn hình trên Android 5.0. |
Mặc dù không đa dạng tính năng như các ứng dụng yêu cầu root Android, nhưng những tiện ích như AZ Screen Recorder (tải về từ Google Play Store) cũng cung cấp cho người dùng những chức năng cơ bản đủ để phục vụ công việc của mình. Chẳng hạn, ứng dụng miễn phí AZ Screen Recorder AZ Screen Recorder cho phép bạn ghi video từ màn hình với định dạng Full HD, QHD. Đây cũng là ứng dụng duy nhất trên kho ứng dụng cho phép bạn tạm dừng (pause) khi đang ghi hình. Ngoài ra, ứng dụng này còn hỗ trợ ghi âm thanh từ micro, hiển thị điểm chạm trên màn hình, tùy chỉnh kích thước video, tốc độ khung hình (framerate), bitrate, đặt đồng hồ đếm ngược, thêm ảnh và logo của riêng mình, lưu trữ video trên thẻ nhớ ngoài, thêm hiệu ứng làm nhanh/chậm video… Tất nhiên, tiện ích này chỉ hoạt động trên các thiết bị dùng Android 5.0 trở lên.
Chơi các game cũ với chức năng giả lập
Có lẽ nhiều người “hoài cổ” luôn muốn chơi lại các trò chơi thời thơ ấu của mình, chẳng hạn như các trò trên Nintendo 64. Giờ đây, bạn có thể chơi các game này nhờ các ứng dụng giả lập, điều đặc biệt là đa phần các tiện ích giả lập này đều có khả năng hỗ trợ các trò Gameboy, SNES/NES.
 |
| Chơi game Nintendo 64 trên thiết bị Android. |
Có thể kể đến các tiện ích như C64.emu, ClassicBoy (Emulator), DraStic DS Emulator, ePSXe, FPse for Android, John GBC (GBC Emulator), MD.emu, MegaN64 N64 Emulator, My Boy! – GBA Emulator, My OldBoy! – GBC Emulator, Nostalgia.NES Pro, PPSSPP – PSP emulator, RetroArch, Tendo64 (N64 emulator)… Lưu ý là một số ứng dụng có cả phiên bản miễn phí hạn chế tính năng và có phí, bạn có thể tìm kiếm thêm với từ khóa “game emulator” trên kho Google Play Store.
Thiết lập lại các nút chức năng
Bạn có thể “vượt mặt” nhà sản xuất và cả Google để đặt lại tính năng cho các nút bấm có trên máy. Kinh nghiệm sử dụng cho thấy ứng dụng Home2Shortcut cực kỳ hữu ích để bạn thêm, tùy chỉnh và đặt chức năng cho các nút bấm. Sau khi tải về ứng dụng này từ kho Google Play Store, bạn có thể tự thiết lập theo 4 bước hướng dẫn của trình thuật sĩ. Chẳng hạn, bạn có thể đặt tác vụ nhấn hai lần nút Home để mở All Apps (giao diện các ứng dụng), nhấn đè nút Home để mở camera… Đặc biệt, bạn có thể đặt tổ hợp các nút bấm để đảm nhận một tác vụ bất kỳ, chẳng hạn như nhấn nút Home + nút Back để vào trình duyệt…
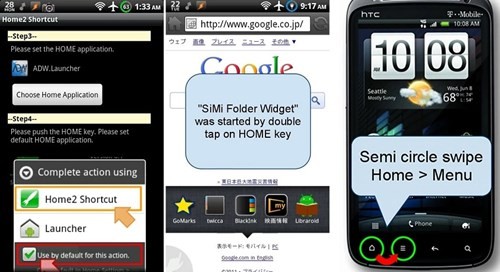 |
| Thêm nhiều tính năng cho nút bấm bằng tiện ích Home2Shortcut. |
Tự động hóa các thiết lập
Bằng việc sử dụng công cụ IFTTT (miễn phí trên Play Store), bạn có thể đặt lịch cho các cài đặt, công việc trên thiết bị Android của mình. Thực chất, tính năng này trước đây có ứng dụng Tasker đảm nhận, nhưng có vẻ như ứng dụng này phù hợp hơn cho người dùng biết “chút ít” về lập trình, trong khi đó IFTTT thực sự ưu việt hơn vì giao diện, tính năng dễ dùng cho mọi đối tượng.
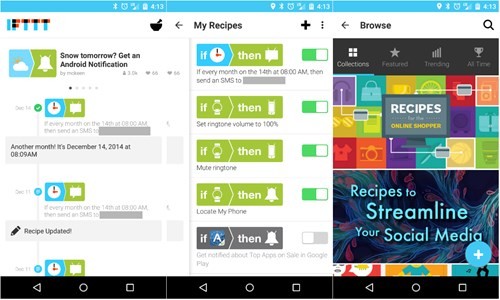 |
| Ứng dụng IFTTT giúp tự động hóa các thiết lập |
Chẳng hạn, bạn có thể đặt lịch cho thiết bị tự động bật Wi-Fi để kiểm tra email khi về đến nhà, sau đó tự động tắt khi đang đi ngoài đường. Hoặc bạn cũng có thể tắt 3G trong khoảng thời gian đi ngủ để thiết bị không tự động cập nhật thông tin mới làm tiêu tốn dung lượng...
Thay đổi thông số DPI
Một vài dòng điện thoại đưa hẳn chức năng thay đổi mật độ điểm ảnh DPI ra ngoài giao diện thiết lập (Settings) để người dùng sử dụng. Chẳng hạn như các dòng Samsung Galaxy mới với tùy chọn Standard (chế độ chuẩn) và Condensed (với mật độ điểm ảnh dày hơn, biểu tượng, ký tự hiển thị nhỏ hơn).
 |
| Kích hoạt tùy chọn USB Debugging trên Android. |
Nếu thấy thiết bị Android của mình không được hỗ trợ chức năng này, bạn cũng đừng nên lo lắng vì có một thủ thuật giúp bạn thay đổi được thông số DPI dễ dàng mà không cần phải root máy. Thao tác chi tiết như sau:
- Kích hoạt chế độ USB debugging từ menu Settings> Developer Options. Nếu thiết bị của bạn chưa có mục Developer Options thì bạn cần kích hoạt nó bằng cách vào Settings> About Phone và nhấn liên tục 7 lần vào “Build Number”.
- Tải về và cài đặt gói trình điều khiển ABD Drivers và Minimal ADB for Windows tại goo.gl/GW40ux và http://developer.android.com/sdk/win-usb.html.
- Kết nối thiết bị Android với máy tính, nếu có thông báo xác thực để “Debugging” thì bạn chọn OK.
- Để thay đổi DPI cho thiết bị Android, bạn vào trình dòng lệnh của Minimal ADB và nhập lệnh sau:
adb shell wm density “DPI”
adb reboot
Lưu ý: Thông số “DPI” ở trên bạn thay bằng giá trị phù hợp (xem hình minh họa), chỉ số DPI càng nhỏ thì màn hình hiển thị được nhiều nội dung hơn, các biểu tượng ký tự sẽ nhỏ hơn và ngược lại.
- Lúc này, thiết bị Android của bạn sẽ khởi động lại và bạn sẽ thấy sự khác biệt ở màn hình hiển thị. Nếu không thích với mức DPI đã thay đổi, bạn có thể thay đổi lại hoặc cho màn hình trở về mức DPI mặc định bằng cách nhập lệnh sau là xong:
adb shell wm size reset
adb reboot
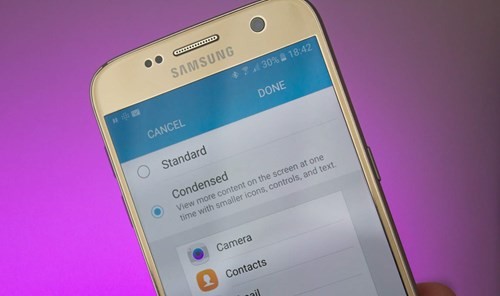 |
| Chức năng thay đổi DPI cho giao diện sử dụng trên Samsung Galaxy mới. |
Theo PC World VN

































