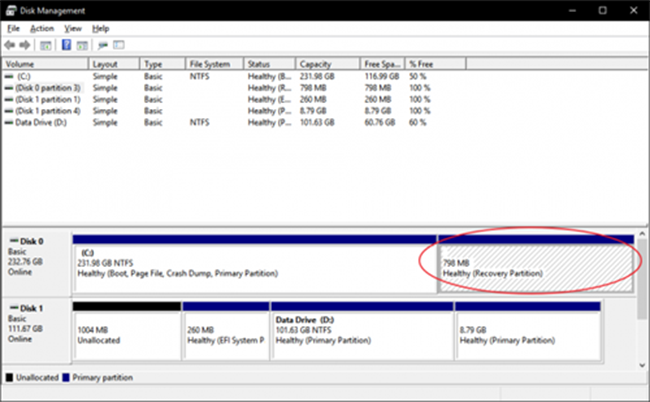
|
| Phân vùng Recovery Partition. |
Nếu vừa mua một máy tính đã cài sẵn Windows 8 hoặc 10, chắc hẳn không ít người dùng sẽ cảm thấy ngạc nhiên khi thấy tổng cộng số dung lượng của các phân vùng trên This PC không tương xứng với số dung lượng do nhà sản xuất cung cấp.
Không chỉ vậy, khi kiểm tra kỹ hơn bằng công cụ Windows Disk Manager, bạn lại phát hiện ra rằng tại đây đang hiện diện một phân vùng ẩn mang tên Recovery Partition và có số dung lượng lưu trữ khá lớn – có thể lên đến hàng GB tùy thuộc vào nhà sản xuất.
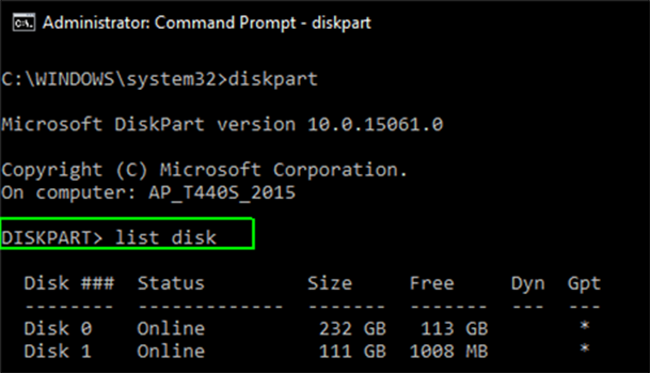
Về mặt kỹ thuật, phân vùng này sẽ có chức năng chính là để lưu trữ các bản sao hệ thống, giúp người dùng dễ dàng phục hồi lại bất cứ khi nào mình cần. Hơn nữa, hệ thống không cho phép người dùng có thể gỡ bỏ (Delete Volume) phân vùng này thông qua Windows Disk Manager.
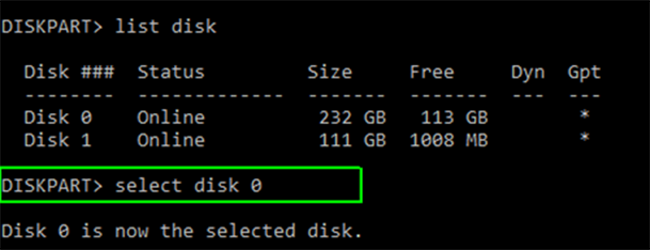
Do vậy, nếu cảm thấy phân vùng này không thực sự cần thiết cho lắm hay đơn giản là cần giải phóng bộ nhớ đã bị chiếm dụng một cách vô tội vạ, bạn hoàn toàn có thể gỡ bỏ phân vùng này bằng vài thao tác đơn giản sau đây.
Đầu tiên, bạn hãy nhấn phải chuột vào biểu tượng Start/Windows và chọn Command Prompt (Admin) để khởi chạy cửa sổ dòng lệnh ở quyền quản trị viên.
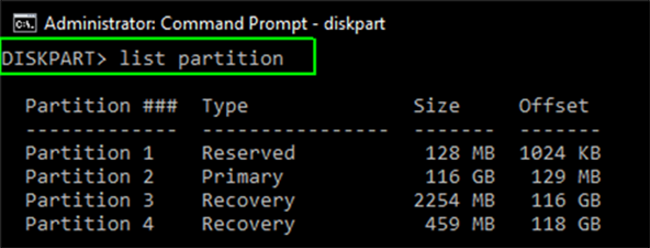
Tiếp đến, trong cửa sổ dòng lệnh, bạn hãy nhập lệnh diskpart
Lúc này, bạn sẽ thấy đường dẫn đầu câu lệnh đã được chuyển thành DISKPART, hãy nhập tiếp list disk để hiển thị danh sách ổ cứng vật lý đang kết nối với máy tính, bao gồm cả thiết bị lưu trữ gắn ngoài như USB chẳng hạn.
Sau khi Diskpart hiển thị danh sách ổ cứng vật lý, bạn nhập lệnh select disk và con số tương ứng với ổ cứng mình muốn chọn. Ví dụ, để chọn ổ cứng có dung lượng 232GB như hình dưới, câu lệnh tương ứng sẽ là select disk 0
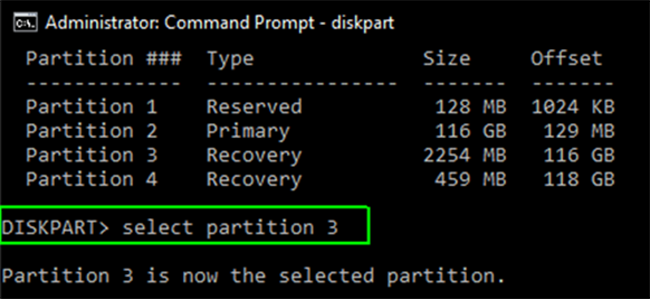
Khi đó, Diskpart sẽ tiếp tục thông báo rằng ổ cứng đã được chọn, bạn nhập tiếp list partition để hiển thị các phân vùng đang có.

Theo PCWorld VN
http://www.pcworld.com.vn/articles/cong-nghe/lam-the-nao/2017/04/1251515/xoa-phan-vung-recovery-partition-tren-windows/
































