
|
| Ảnh: Wikihow |
Ở phần trước bạn đã được giới thiệu cách để khôi phục dữ liệu máy tính trên cả 3 hệ điều hành phổ biến nhất hiên nay. Chúng ta sẽ tìm hiểu thêm 2 cách để "cứu" lấy thông tin quan trọng của ban từ thiết bị lỗi phần mềm nhé.
Kết nối ổ cứng cũ với máy tính để bàn (dành cho Windows, Linux)
1. Mua bộ chuyển đổi ổ cứng máy tính xách tay
 |
Ảnh: Wikihow |
Bằng cách này, bạn có thể kết nối trực tiếp ổ cứng của máy tính xách tay với một máy tính để bàn tương thích. Mỗi máy tính có một ổ cứng khác nhau, vì vậy bạn nên kiểm tra thông số kỹ thuật của máy tính xách tay bị hư hỏng trước khi mua. Ví dụ: nếu máy tính xách tay của bạn có ổ cứng 2.5 SATA, bạn cần có bộ chuyển đổi 2.5 SATA.
2. Mượn hoặc mua máy tính mới có cùng hệ điều hành với máy tính cũ của bạn
 |
| Ảnh: Wikihow |
Nếu máy tính cũ sử dụng hệ điều hành Windows, bạn cần mượn hoặc mua máy tính Windows mới. Nếu laptop cũ của bạn là Macbook, hãy mượn hoặc mua máy tính có hệ điều hành MacOS. Bạn nên đảm bảo ổ cứng của máy tính đang hoạt động có đủ dung lượng trống để lưu tập tin mà bạn muốn khôi phục từ laptop bị hỏng.
3. Tháo ổ cứng của máy tính xách tay bị hỏng
 |
| Ảnh: Wikihow |
Đầu tiên, bạn cần ngắt nguồn điện và tháo pin. Sau đó bạn cần tìm dung lượng ổ cứng trên máy tính xách tay và xóa nó. Tháo các vít trên nắp ổ cứng, sau đó tháo ổ cứng. Một số ổ cứng sẽ bật lên, những ổ khác sẽ trượt ra. Vị trí đặt đĩa cứng trên mỗi dây chuyền sản xuất máy tính xách tay là khác nhau. Nếu máy tính xách tay của bạn có ổ cứng IDE, hãy chú ý đến bộ chuyển đổi có thể tháo rời được lắp trên bề mặt của ổ cứng. Bạn sẽ cần các công cụ đặc biệt để mở và tháo một số ổ cứng máy tính xách tay. Để chính xác hơn bạn nên kiểm tra chính xác kiểu máy tính xách tay trên nhãn bên dưới máy tính xách tay, sau đó lên mạng tìm hiểu cách tháo ổ cứng máy tính xách tay bạn đang sử dụng. Bạn có thể tìm thấy hướng dẫn sử dụng chính thức cũng như video trên YouTube về cách tháo rời máy tính. Trong một số trường hợp, bạn cần mang thiết bị đến trung tâm sửa chữa và bảo hành laptop.
4. Tắt máy tính để bàn, ngắt kết nối và mở thùng máy
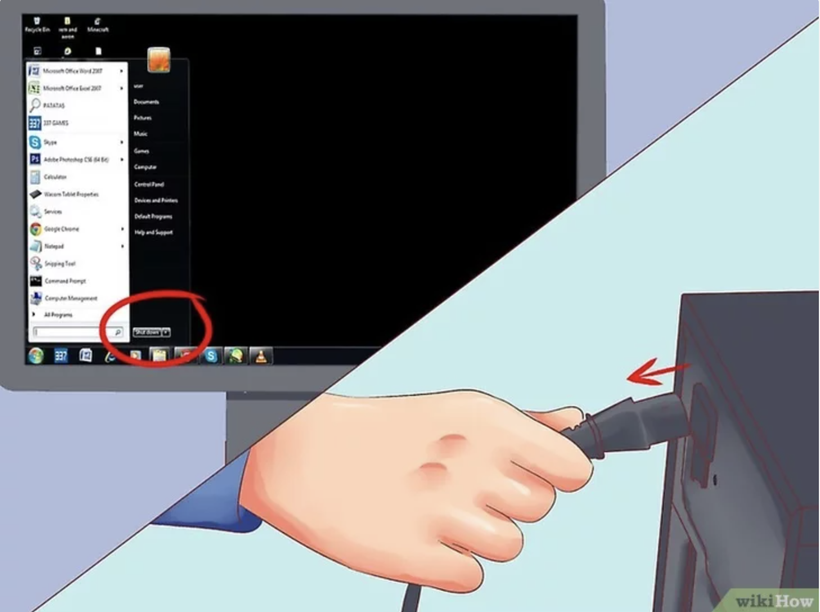 |
| Ảnh: Wikihow |
Lúc này bạn cần tắt mát tính để mở thùng máy một cách an toàn hơn, sau đó dùng bộ chuyển đổi để có thể trực tiếp gắn ổ cứng cũ vào bo mạch chủ.
5. Kết nối ổ cứng hỏng với máy tính khác bằng việc sử dụng bộ chuyển đổi ổ cứng
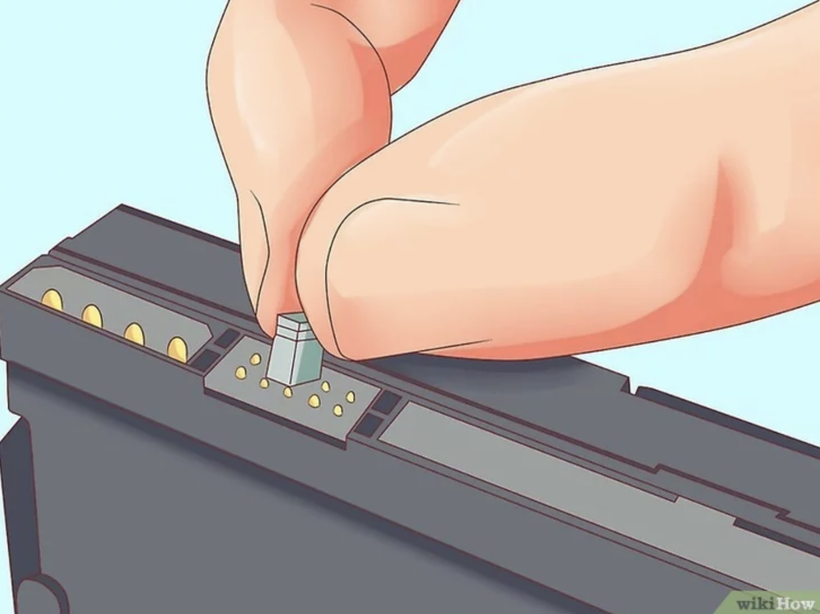 |
| Ảnh: Wikihow |
Thao tác thực hiện sẽ tùy thuộc vào từng loại ổ cứng và bộ chuyển đổi; vì vậy, bạn cần tham khảo sách hướng sử dụng bộ chuyển đổi. Nếu bạn có ổ cứng IDE, hãy chuyển nó sang chế độ “slave” (lệ thuộc) trước khi kết nối với dây IDE. Các thông tin thường được ghi chú trên ổ cứng, bạn cần tháo nắp nhựa được gắn vào các chốt trên bề mặt kết nối của ổ cứng. Việc chuyển sang chế độ lệ thuộc giúp cho ổ cứng của laptop không bị xung đột với ổ cứng của “máy chủ” trong quá trình khởi động.
6. Thay đổi thiết lập của máy tính để nhận diện được ổ cứng mới
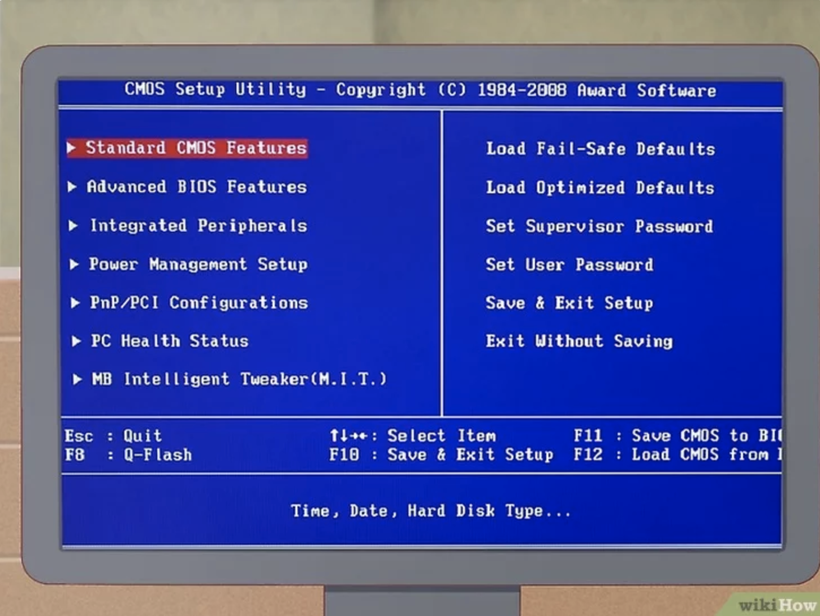 |
| Ảnh: Wikihow |
Trước hết, bạn cần kết nối máy tính với nguồn điện, khởi động và mở BIOS, sau đó đổi hết mọi tùy chọn sang chế độ nhân diện tự động. Bạn sẽ phải cài đặt BIOS và đợi thiết bị của bạn hoạt động.
7. Khởi động lại
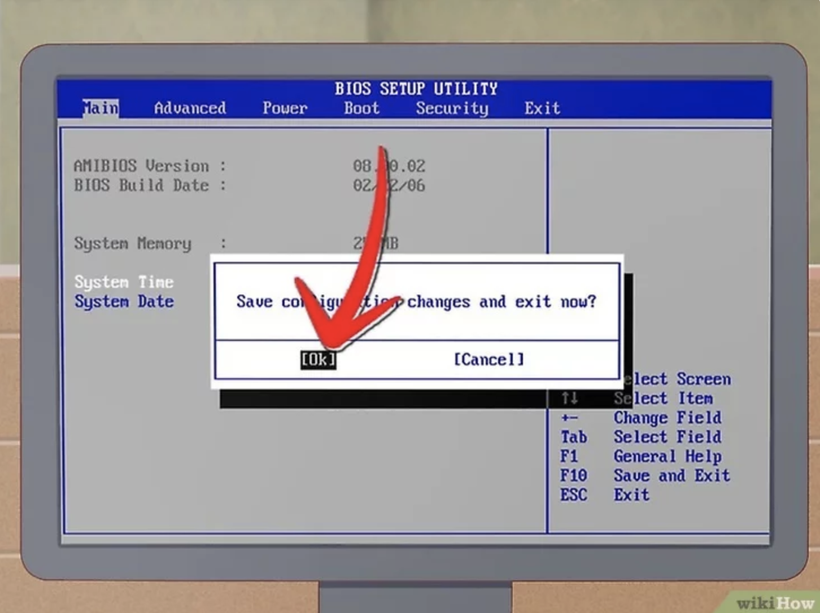 |
Ảnh: Wikihow |
Bạn cần thoát BIOS và khởi động lại. Bây giờ máy tính của bạn đã tự động nhận diện ổ cứng mới.
8. Mở một ổ cứng mới
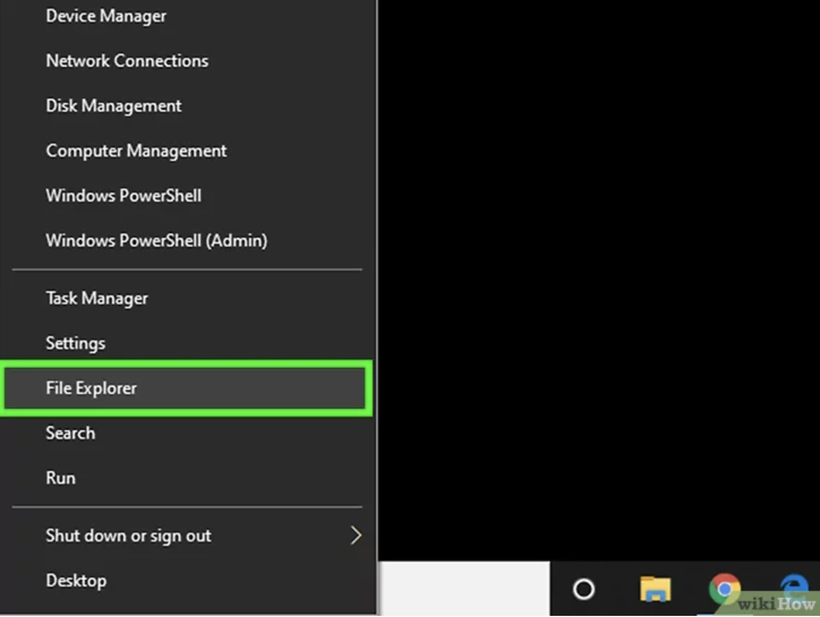 |
| Ảnh: Wikihow |
Nếu bạn đang sử dụng Windows, hãy mở "File Explorer" và tìm ổ cứng mới. Nó là một chương trình có biểu tượng thanh tác vụ và biểu tượng thư mục có kẹp giấy màu xanh. Trên hệ điều hành Linux, ổ cứng mới sẽ được hiển thị trong thư mục dev.
9. Chuyển dữ liệu cũ sang ổ cứng hoặc máy tính khác
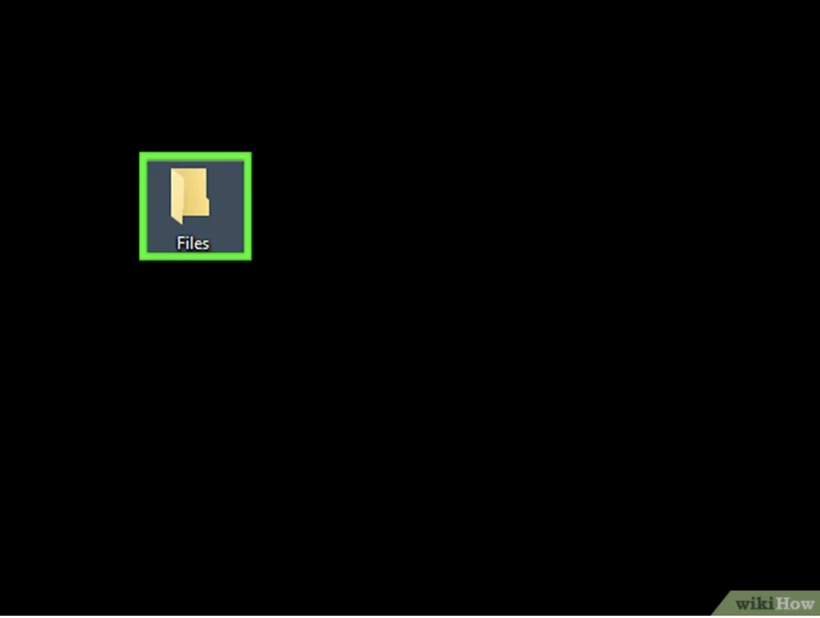 |
| Ảnh: Wikihow |
Bạn có thể chuyển dữ liệu sang máy tính đang hoạt động hoặc ổ cứng gắn ngoài thứ hai bằng thao tác sao chép và dán, hoặc nhấp và kéo. Nếu bạn có nhiều tập tin với dung lượng lớn (chẳng hạn như nhạc, phim), quá trình chuyển dữ liệu có thể mất vài tiếng.
10. Tắt và ngắt kết nối máy tính để tháo ổ cứng
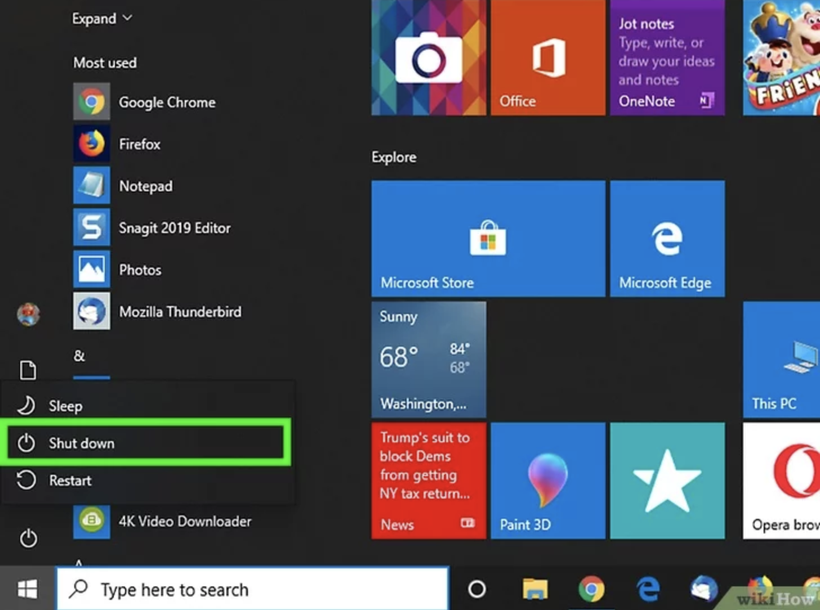 |
Ảnh: Wikihow |
Vì ổ cứng vẫn còn nguyên vẹn, có lẽ nó sẽ hoạt động bình thường khi được gắn vào laptop cũ nếu bạn đã cài đặt lại hệ điều hành hoặc thay phần bị lỗi. Lúc này bạn cần tắt nguồi điện máy tính để tiến hành tháo lắp ổ cứng môt cách an toàn nhất
Truy cập tập tin cũ bằng máy tính khác (chỉ dành cho Mac)
1. Mua dây cáp FireWire
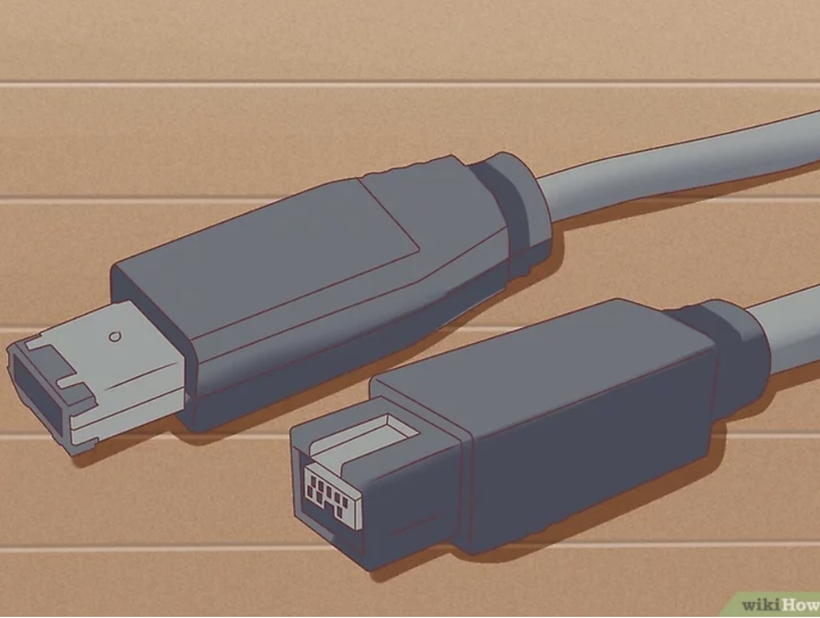 |
| Ảnh: Wikihow |
Loại cáp này có giá khoảng từ 5 đến 20 USD. Bạn cần dây FireWire để có thể kết nối 2 máy tính mac với nhau.
2. Mượn hoặc mua máy Mac
 |
| Ảnh: Wikihow |
Đảm bảo máy Mac có đủ dung lượng để lưu các tập tin mà bạn muốn khôi phục từ laptop cũ.
3. Kết nối máy Mac bị hỏng với máy Mac đang hoạt động bằng dây cáp FireWire
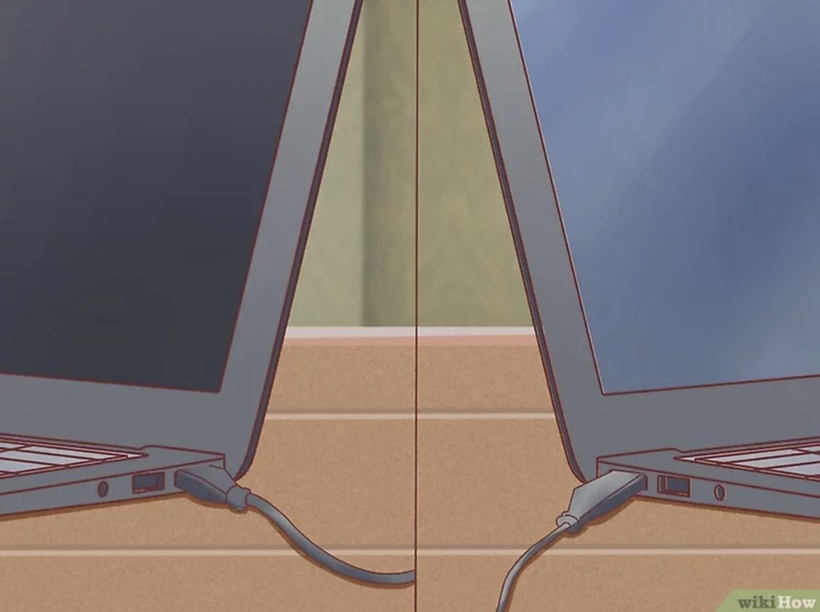 |
Đảm bảo máy tính đang hoạt động đã được tắt nguồn khi bạn thực hiện bước này.
4.Khởi động máy Mac ở chế độ Target Disk
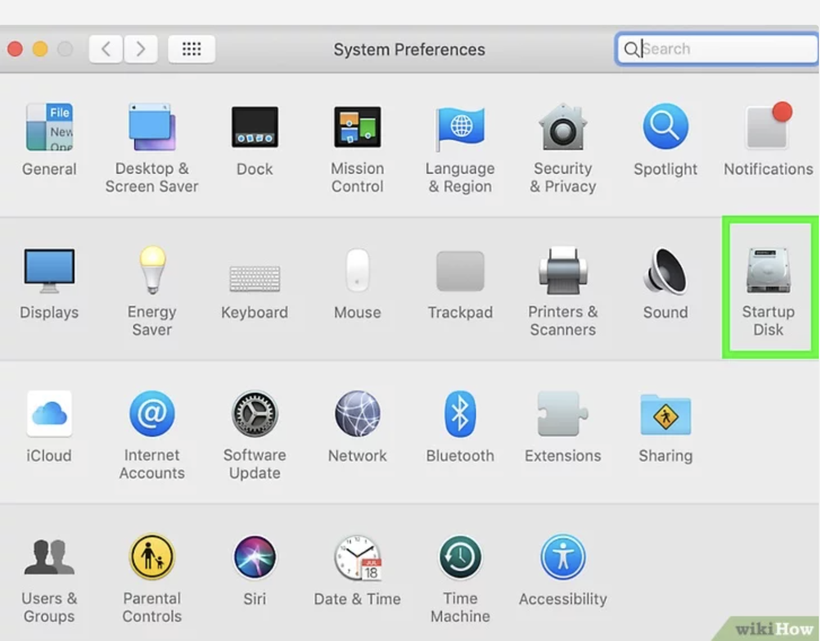 |
| Ảnh: Wikihow |
Nếu sử dụng phiên bản MacOS cũ, bạn chỉ cần mở máy Mac và ấn T trong khi máy khởi động. Nếu không, hãy thực hiện các bước sau đây để khởi động máy tính có hệ điều hành MacOS 10.4 hoặc mới hơn ở chế độ Target Disk.
- Khởi động máy tính theo cách thông thường.
- Nhấp vào biểu tượng Apple trong thanh trình đơn ở phía trên màn hình.
- Nhấp vào System Preferences (Tùy chọn hệ thống)
- Nhấp vào Startup Disk (Đĩa khởi động).
- Nhấp vào Target Disk Mode (Chế độ Target Disk).
- Khởi động lại để máy tính chuyển sang chế độ Target Disk.
5. Xác định vị trí và mở ổ cứng của máy tính bị hỏng trên máy Mac của bạn
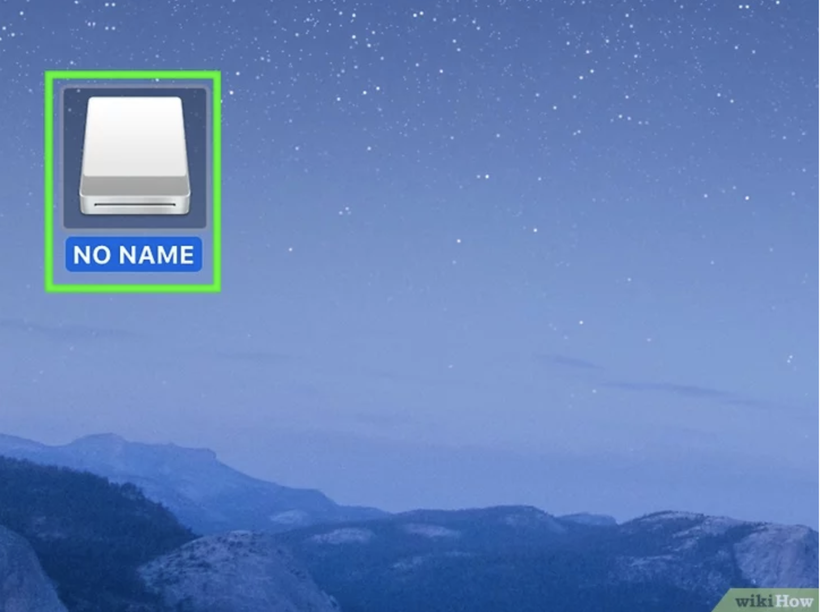 |
| Ảnh: Wikihow |
Mỗi đời máy sẽ có môt vi trí sắp xếp ổ cứng khác nhau, để thuận tiện bạn nên tìm hiểu cách tháo trên YouTube hoặc mang ra cửa hàng sửa chữa laptop. Nếu ổ cứng không hiển thị trên máy tính thì có lẽ một số phần cứng của thiết bị có thể bị hỏng. Có nghĩa là bạn cần sự trợ giúp của chuyên gia để "cứu" những dữ liệu quan trọng của bạn
6. Chuyển tập tin cũ
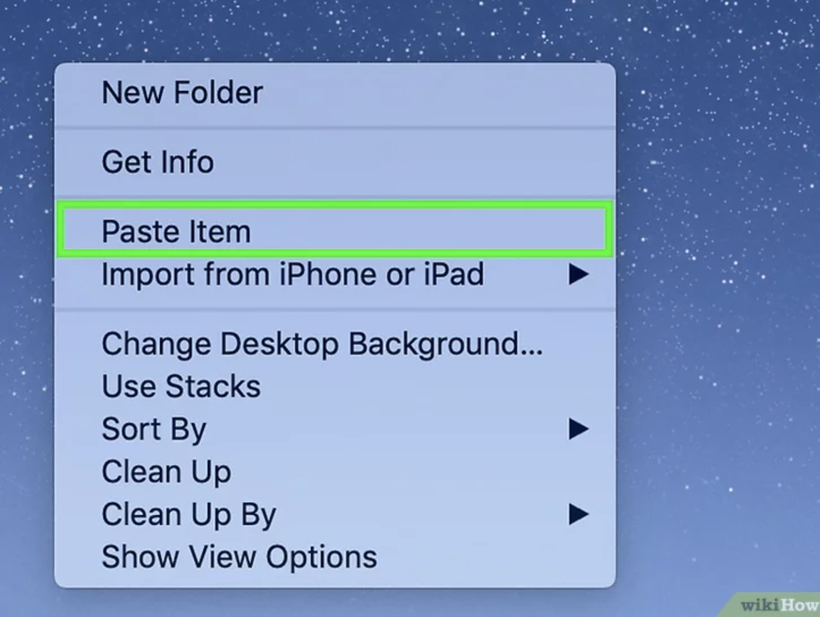 |
| Ảnh: Wikihow |
Bạn có thể chuyển dữ liệu sang máy Mac khác hoặc ổ cứng gắn ngoài bằng thao tác sao chép và dán, hoặc nhấp và kéo. Nếu bạn có nhiều tập tin với dung lượng lớn (chẳng hạn như nhạc, phim), việc chuyển dữ liệu có thể mất đến vài tiếng.
7. Đóng cửa sổ của ổ cứng khi bạn hoàn tất thao tác
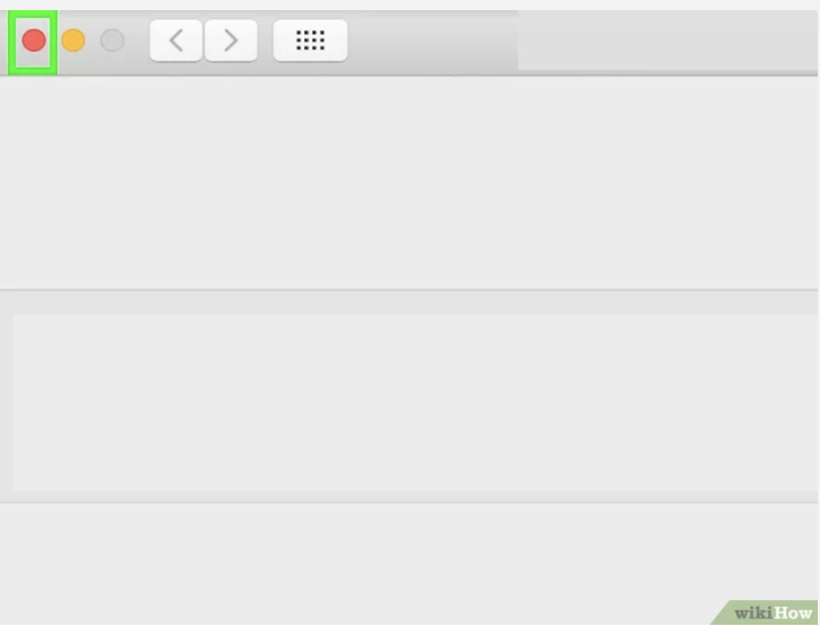 |
| Ảnh: Wikihow |
Tin vui là, máy tính bị lỗi vẫn còn nguyên vẹn về vật lý nên có lẽ nó vẫn hoạt động tốt nếu bạn đã cài đặt lại hệ điều hành hoặc thay thế phần bị lỗi.
8. Nhấp phải vào ổ cứng cần xử lý và chọn Eject (Gỡ)
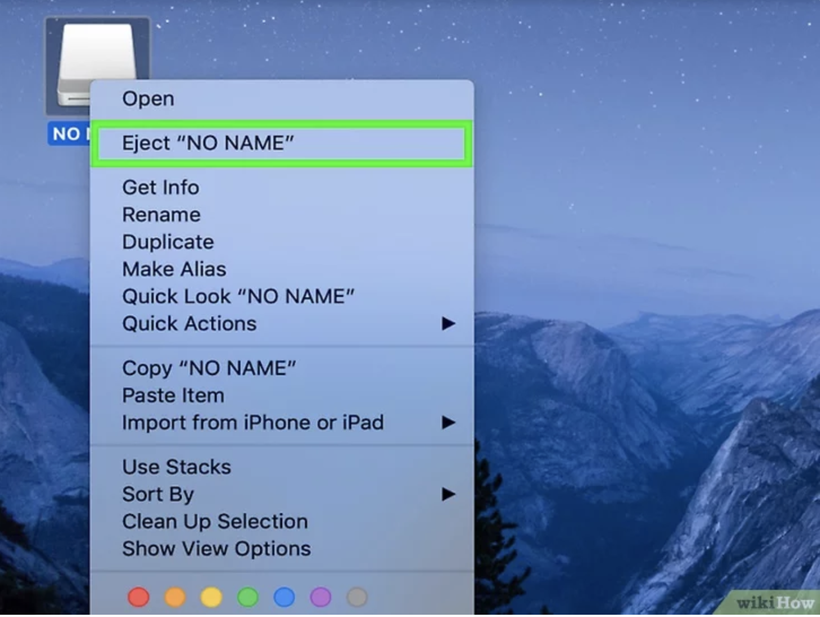 |
Ảnh: Wikihow |
Lúc này mọi dữ liệu quan trọng đã đươc chuyển sang máy tính của ban. Để ngắt kết nối với máy tỉnh hỏng bạn chỉ cần click chuột phải vào biển tượng ổ cứng rồi chọn "Eject".
Dịch từ: Wikihow































