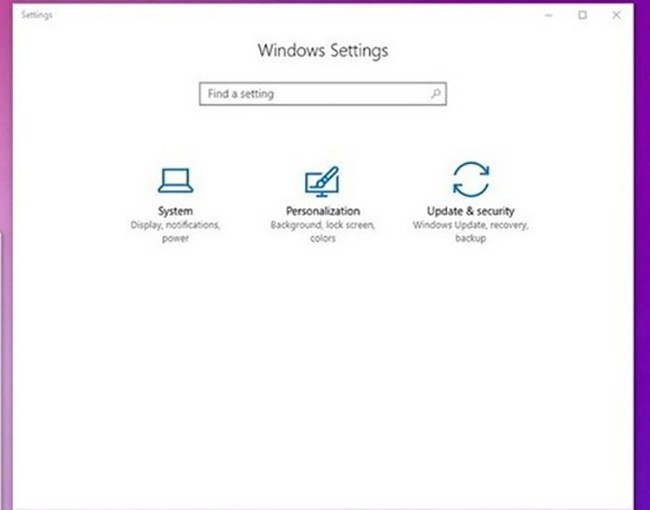
|
| Ứng dụng Windows Settings sẽ giúp ngăn chặn việc người dùng táy máy có thể khiến hệ điều hành vận hành kém ổn định. |
Kể từ phiên bản đầu tiên của Windows 10, ứng dụng Windows Settings đã nhận được rất nhiều cải tiến từ Microsoft. Đến phiên bản nâng cấp Creators, Windows Settings tiếp tục được trang bị thêm hàng loạt tính năng mới, trong đó có tính năng cho phép người dùng ẩn các trang thiết lập đang được hiển thị trong giao diện của ứng dụng này. Đây được xem là phương pháp cực kỳ hữu ích dành cho những nhà quản trị hệ thống mạng, giúp họ dễ dàng ngăn chặn người dùng khác truy cập và thay đổi các thiết lập trên hệ điều hành. Cách thức thực hiện điều này rất đơn giản và bạn có thể áp dụng trên mọi phiên bản Windows 10 Creators. Cụ thể, nếu dùng phiên bản Pro hoặc Enterprise, bạn có thể thực hiện điều này thông qua Local Group Policy Editor. Trong khi đó, nếu dùng bản Home, bạn buộc phải thông qua Registry Editor. Tuy nhiên, trước khi bắt tay vào thực hiện, bạn cần phải điểm qua 2 câu lệnh và một số liên kết (URL) của các trang thiết lập trong ứng dụng Windows Settings. Về phần câu lệnh, Windows sẽ chia ra 2 dạng câu lệnh như sau: - Hide: dùng để ẩn các trang thiết lập cụ thể. - showonly: chỉ hiển thị một hoặc một số trang được quy định tại câu lệnh, còn lại sẽ bị ẩn đi. Lấy ví dụ, để ẩn trang thiết lập Display, USB và About, câu lệnh sẽ được có dạng hide:display;usb;about. Trong khi đó, câu lệnh chỉ cho phép hiển thị trang About sẽ là như sau showonly:about Dưới đây là danh sách liên kết của trang thiết lập trên ứng dụng Settings. Trong trường hợp cần kiểm chứng về liên kết của trang thiết lập trước khi áp dụng cho chúng cho 2 câu lệnh trên, bạn có thể hãy mở cửa sổ RUN và nhập vào lệnh ms-settings:. Lấy ví dụ, để truy cập vào trang About, bạn nhập ms-settings:about
System
- Display: display
- Notifications & actions: notifications
- Power & sleep: powersleep
- Battery: batterysaver
- Battery > Battery usage by app: batterysaver-usagedetails
- Storage: storagesense
- Tablet mode: tabletmode
- Multitasking: multitasking
- Projecting to this PC: project
- Shared Experiences: crossdevice'
About: about
Devices
- Bluetooth & other devices: bluetooth
- Printers & scanners: printers
- Mouse: mousetouchpad
- Touchpad: devices-touchpad
- Typing: typing
- Pen & Windows Ink: pen
- AutoPlay: autoplay
- USB: usb
Network & Internet
- Status: network-status
- Cellular & SIM: network-cellular
- Wi-Fi: network-wifi
- Wi-Fi > Manage known networks: network-wifisettings
- Ethernet: network-ethernet
- Dial-up: network-dialup
- VPN: network-vpn
- Airplane mode: network-airplanemode
- Mobile hotspot: network-mobilehotspot
- Data usage: datausage
- Proxy: network-proxy
Personalization
- Background: personalization-background
- Colors: colors
- Lock screen: lockscreen
- Themes: themes
- Start: personalization-start
- Taskbar: taskbar
Apps
- Apps & features: appsfeatures
- Apps & features > Manage optional features: optionalfeatures
- Default apps: defaultapps
- Offline maps: maps
- Apps for websites: appsforwebsites
Accounts
- Your info: yourinfo
- Email & app accounts: emailandaccounts
- Sign-in options: signinoptions
- Access work or school: workplace
- Family & other people: otherusers
- Sync your settings: sync
Time & language
- Date & time: dateandtime
- Region & language: regionlanguage
- Speech: speech
Gaming
- Game bar: gaming-gamebar
- Game DVR: gaming-gamedvr
- Broadcasting: gaming-broadcasting
- Game Mode: gaming-gamemode
Ease of Access
- Narrator: easeofaccess-narrator
- Magnifier: easeofaccess-magnifier
- High contrast: easeofaccess-highcontrast
- Closed captions: easeofaccess-closedcaptioning
- Keyboard: easeofaccess-keyboard
- Mouse: easeofaccess-mouse
- Other options: easeofaccess-otheroptions
Privacy
- General: privacy
- Location: privacy-location
- Camera: privacy-webcam
- Microphone: privacy-microphone
- Notifications: privacy-notifications
- Speech, inking, & typing: privacy-speechtyping
- Account info: privacy-accountinfo
- Contacts: privacy-contacts
- Calendar: privacy-calandar
- Call History: privacy-callhistory
- Email: privacy-email
- Tasks: privacy-tasks
- Messaging: privacy-messaging
- Radios: privacy-radios
- Other devices: privacy-customdevices
- Feedback & diagnostics: privacy-feedback
- Background apps: privacy-backgroundapps
- App diagnostics: privacy-appdiagnostics
Update & security
- Windows Update: windowsupdate
- Windows Update > Check for updates: windowsupdate-action
- Windows Update > Update history: windowsupdate-history
- Windows Update > Restart options: windowsupdate-restartoptions
- Windows Update > Advanced options: windowsupdate-options
- Windows Defender: windowsdefender
- Backup: backup
Troubleshoot: troubleshoot
- Recovery: recovery
- Activation: activation
- Find My Device: findmydevice
- For developers: developers
- Windows Insider Program: windowsinsider
Mixed reality
- Mixed reality: holographic
- Audio and speech: holographic-audio
- Display: display
- Notifications & actions: notifications
- Power & sleep: powersleep
- Battery: batterysaver
- Battery > Battery usage by app: batterysaver-usagedetails
- Storage: storagesense
- Tablet mode: tabletmode
- Multitasking: multitasking
- Projecting to this PC: project
- Shared Experiences: crossdevice'
About: about
Devices
- Bluetooth & other devices: bluetooth
- Printers & scanners: printers
- Mouse: mousetouchpad
- Touchpad: devices-touchpad
- Typing: typing
- Pen & Windows Ink: pen
- AutoPlay: autoplay
- USB: usb
Network & Internet
- Status: network-status
- Cellular & SIM: network-cellular
- Wi-Fi: network-wifi
- Wi-Fi > Manage known networks: network-wifisettings
- Ethernet: network-ethernet
- Dial-up: network-dialup
- VPN: network-vpn
- Airplane mode: network-airplanemode
- Mobile hotspot: network-mobilehotspot
- Data usage: datausage
- Proxy: network-proxy
Personalization
- Background: personalization-background
- Colors: colors
- Lock screen: lockscreen
- Themes: themes
- Start: personalization-start
- Taskbar: taskbar
Apps
- Apps & features: appsfeatures
- Apps & features > Manage optional features: optionalfeatures
- Default apps: defaultapps
- Offline maps: maps
- Apps for websites: appsforwebsites
Accounts
- Your info: yourinfo
- Email & app accounts: emailandaccounts
- Sign-in options: signinoptions
- Access work or school: workplace
- Family & other people: otherusers
- Sync your settings: sync
Time & language
- Date & time: dateandtime
- Region & language: regionlanguage
- Speech: speech
Gaming
- Game bar: gaming-gamebar
- Game DVR: gaming-gamedvr
- Broadcasting: gaming-broadcasting
- Game Mode: gaming-gamemode
Ease of Access
- Narrator: easeofaccess-narrator
- Magnifier: easeofaccess-magnifier
- High contrast: easeofaccess-highcontrast
- Closed captions: easeofaccess-closedcaptioning
- Keyboard: easeofaccess-keyboard
- Mouse: easeofaccess-mouse
- Other options: easeofaccess-otheroptions
Privacy
- General: privacy
- Location: privacy-location
- Camera: privacy-webcam
- Microphone: privacy-microphone
- Notifications: privacy-notifications
- Speech, inking, & typing: privacy-speechtyping
- Account info: privacy-accountinfo
- Contacts: privacy-contacts
- Calendar: privacy-calandar
- Call History: privacy-callhistory
- Email: privacy-email
- Tasks: privacy-tasks
- Messaging: privacy-messaging
- Radios: privacy-radios
- Other devices: privacy-customdevices
- Feedback & diagnostics: privacy-feedback
- Background apps: privacy-backgroundapps
- App diagnostics: privacy-appdiagnostics
Update & security
- Windows Update: windowsupdate
- Windows Update > Check for updates: windowsupdate-action
- Windows Update > Update history: windowsupdate-history
- Windows Update > Restart options: windowsupdate-restartoptions
- Windows Update > Advanced options: windowsupdate-options
- Windows Defender: windowsdefender
- Backup: backup
Troubleshoot: troubleshoot
- Recovery: recovery
- Activation: activation
- Find My Device: findmydevice
- For developers: developers
- Windows Insider Program: windowsinsider
Mixed reality
- Mixed reality: holographic
- Audio and speech: holographic-audio
Đối với phiên bản Home Nếu đang dùng Windows 10 phiên bản Home, bạn có thể thực hiện điều này qua công cụ Windows Registry Editor. Cụ thể, bạn hãy khởi chạy công cụ Registry Editor bằng cách gõ từ khóa regedit vào thanh search/Cortata và chọn Registry Editor trong kết quả vừa hiển thị. Trong cửa sổ Registry Editor, bạn tiếp tục truy cập theo đường dẫn sau hoặc sao chép và dán đường dẫn này vào thanh tìm kiếm của cửa sổ này: HKEY_LOCAL_MACHINE\SOFTWARE\Microsoft\Windows\CurrentVersion\Policies\Explorer Tiếp đến, hãy nhấn phải chuột vào khóa Explorer, chọn New > String Value và đặt tên cho khóa vừa tạo là SettingsPageVisibility

Nhấn đúp vào khóa SettingsPageVisibility và nhập giá trị vào khung Value các câu lệnh vừa hướng dẫn trên: hide: URL; URL; URL hoặc showonly: URL; URL; URL trong đó, URL là liên kết của trang thiết lập cần ẩn.

Cuối cùng nhấn Ok để hoàn tất. Bạn cũng có thể khởi động lại máy để đảm bảo rằng các thiết lập đã được áp dụng.
Từ bây giờ, trong lần mở ứng dụng Settings kế tiếp, các trang thiết lập đã được ẩn đi sẽ không còn hiển thị tại đây. Ngoài ra, bạn cũng có thể áp dụng các thao tác trên cho phiên bản Windows Pro hoặc Enterprise.Đối với phiên bản Pro và Enterprise Nếu là người dùng phiên bản Windows 10 Pro hoặc Enterprise, cách dễ nhất để thực hiện điều này đó là thông qua công cụ Local Group Policy Editor. Theo đó, đầu tiên, bạn sử dụng tổ hợp phím Windows + i, sau đó nhập từ khóa gpedit.msc vào cửa sổ RUN vừa xuất hiện và nhấn OK. Trong Local Group Policy Editor, bạn hãy truy cập Computer Configuration > Administrative Templates > Control Panel, nhấn đúp vào tùy chọn Settings Page Visibility ở giao diện bên phải. Khi đó, ở cửa sổ Settings Page Visibilit, hãy đánh dấu chọn vào mục Enabled, sau đó nhập lệnh hide: URL; URL; URL hoặc showonly: URL; URL; URL

Cuối cùng OK để hoàn tất.
Tương tự Registry Editor, bạn cũng cần phải khởi động lại máy để áp dụng các thay đổi. Tuy nhiên, bạn cũng có thể áp dụng thay đổi này ngay lập tức bằng cách khởi chạy Command Prompt ở quyền (Administrator), sau đó nhập lệnh gpupdate /target:computer rồi Enter. Theo PC World VN
http://www.pcworld.com.vn/articles/cong-nghe/lam-the-nao/2017/06/1251911/thu-thuat-windows-10-creators-an-cac-trang-thiet-lap-trong-windows-settings/
http://www.pcworld.com.vn/articles/cong-nghe/lam-the-nao/2017/06/1251911/thu-thuat-windows-10-creators-an-cac-trang-thiet-lap-trong-windows-settings/
































