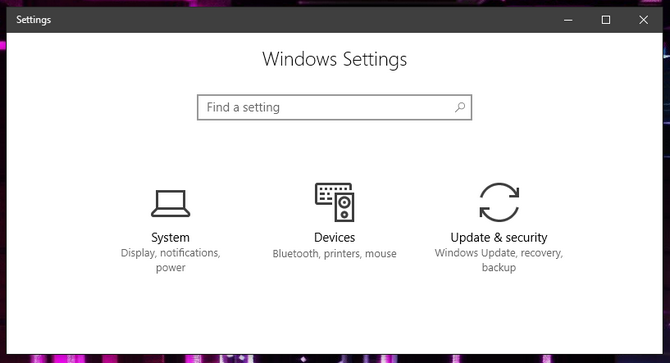
|
| Ẩn tùy chọn thiết lập trong Settings của Windows 10 |
Kể từ bản cập nhật Creators Update, người dùng đã có thể ẩn các tùy chọn thiết lập trong ứng dụng Settings nếu không muốn người khác "táy máy", thiết lập không đúng dẫn đến các sự cố không đáng có.
Với Windows 10 Pro và Enterprise, người dùng có thể tùy chỉnh với Group Policy Editor, riêng Windows 10 Home buộc phải chỉnh sửa registry để thực hiện các tùy chỉnh này. Nếu là quản trị hệ thống mạng, đây là tính năng cực kỳ hữu ích. Sau đây là hướng dẫn chi tiết do trang How To Geek thực hiện dành cho cả Windows 10 Home và Pro/Enterprise.
Trước tiên, chọn mục thiết lập cần ẩn
Dù cho sử dụng Registry Editor hay Group Policy Editor, bạn đều cần dùng đến 2 giá trị sau:
hide: ẩn các trang thiết lập cụ thể
showonly: chỉ hiển thị các trang nhất định, còn lại bị ẩn hết
Sau dấu ":" là tên liên kết đến các tùy chọn muốn ẩn (hoặc hiện), phân tách bởi dấu chấm phẩy (;). Ví dụ, để ẩn phần thiết lập hiển thị (Display), USB và About (giới thiệu hệ thống), nhập:
hide:display;usb;about
Để chỉ hiển thị phần About, nhập:
showonly:about
Nếu tất cả các tùy chọn trong một nhóm lớn đều bị ẩn, biểu tượng của nhóm đó ở trang chủ Settings cũng bị ẩn đi. Đây là danh sách tên liên kết đến các trang thiết lập tương ứng trong Settings, có thể dùng các tên này để truy cập từ cửa sổ Run, nhập ms-settings:[tên liên kết], ví dụ ms-settings:about nếu muốn vào phần About.
| System | Devices |
| -Display: display -Notifications & actions: notifications -Power & sleep: powersleep -Battery: batterysaver -Battery> Battery usage by app: batterysaver-usagedetails -Storage: storagesense -Tabletmode: tabletmode -Multitasking: multitasking -ProjectingtothisPC: project -SharedExperiences: crossdevice -About: about |
-Bluetooth&otherdevices: bluetooth -Printers&scanners: printers -Mouse: mousetouchpad -Touchpad: devices-touchpad -Typing: typing -Pen&WindowsInk: pen -AutoPlay: autoplay -USB: usb |
Network&Internet |
Personalization |
| -Status: network-status -Cellular&SIM: network-cellular -Wi-Fi: network-wifi -Wi-Fi> Manage known networks: network-wifisettings -Ethernet: network-ethernet -Dial-up: network-dialup -VPN: network-vpn -Airplanemode: network-airplanemode -Mobilehotspot: network-mobilehotspot -Datausage: datausage -Proxy: network-proxy |
-Background: personalization-background -Colors: colors -Lockscreen: lockscreen -Themes: themes -Start: personalization-start -Taskbar: taskbar |
Apps |
Accounts |
| -Apps & features: appsfeatures -Apps & features > Manage optional features: optionalfeatures -Defaultapps: defaultapps -Offlinemaps: maps -Apps for websites: appsforwebsites |
-Your info: yourinfo -Email & app accounts: emailandaccounts -Sign-in options: signinoptions -Access work or school: workplace -Family & other people: otherusers -Sync your settings: sync |
| Time & Language | Gaming |
| -Date & time: dateandtime -Region & language: regionlanguage -Speech: speech |
-Gamebar: gaming-gamebar -GameDVR: gaming-gamedvr -Broadcasting: gaming-broadcasting -Game Mode: gaming-gamemode |
| Ease of Access | Privacy |
| -Narrator: easeofaccess-narrator -Magnifier: easeofaccess-magnifier -High contrast: easeofaccess-highcontrast -Closed captions: easeofaccess-closedcaptioning -Keyboard: easeofaccess-keyboard -Mouse: easeofaccess-mouse -Otheroptions: easeofaccess-otheroptions |
-General: privacy -Location: privacy-location -Camera: privacy-webcam -Microphone: privacy-microphone -Notifications: privacy-notifications -Speech, inking, & typing: privacy-speechtyping -Account info: privacy-accountinfo -Contacts: privacy-contacts -Calendar: privacy-calandar -Call History: privacy-callhistory -Email: privacy-email -Tasks: privacy-tasks -Messaging: privacy-messaging -Radios: privacy-radios -Other devices: privacy-customdevices -Feedback & diagnostics: privacy-feedback -Background apps: privacy-backgroundapps -App diagnostics: privacy-appdiagnostics |
| Update & security | Mixed reality |
| -WindowsUpdate: windowsupdate -Windows Update > Check for updates: windowsupdate-action -Windows Update > Update history: windowsupdate-history -Windows Update > Restart options: windowsupdate-restartoptions -Windows Update > Advanced options: windowsupdate-options -Windows Defender: windowsdefender -Backup: backup -Troubleshoot: troubleshoot -Recovery: recovery -Activation: activation -Find My Device: findmydevice -For developers: developers -Windows Insider Program: windowsinsider |
-Mixed reality: holographic -Audio and speech: holographic-audio |
Cách 1 (dành cho Windows 10 Home): Chỉnh sửa registry
Bạn cũng có thể áp dụng cách này với Windows 10 Pro/Enterprise.
Điều đầu tiên cần lưu ý: Registry Editor là công cụ rất mạnh, việc lạm dụng nó có thể khiến máy tính hoạt động không ổn định. Nếu làm đúng theo trình tự trong bài viết thì bạn không phải lo lắng gì cả, đặc biệt nếu chưa bao giờ động đến Registry Editor. Nếu có thể, hãy sao lưu lại Registry trước khi thực hiện.

Trước hết, kích hoạt hộp thoại Run (Windows + R) hoặc Cortana (Windows + S), nhập regedit rồi nhấn Enter.

Cửa sổ Registry Editor hiện ra, dùng thanh sidebar bên trái để truy cập lần lượt đến các khóa sau (hoặc copy rồi dán đoạn dưới đây vào thanh địa chỉ):
HKEY_LOCAL_MACHINE\SOFTWARE\Microsoft\Windows\CurrentVersion\Policies\Explorer
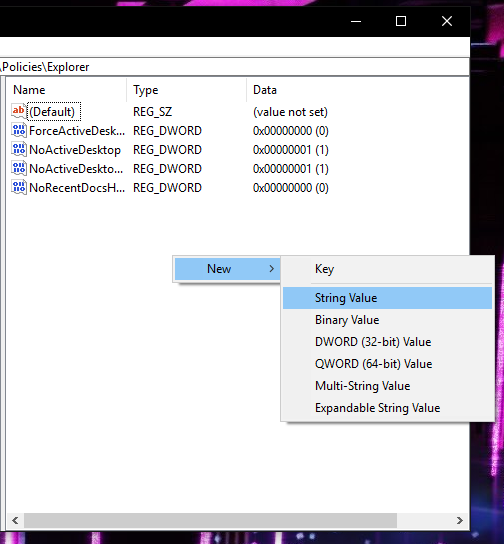
Tiếp theo, nhấp chuột phải vào khung chứa giá trị bên phải, chọn New -> String Value, đặt tên là SettingsPageVisibility.

Nháy đúp chuột vào giá trị mới tạo rồi nhập giá trị theo mẫu ở đầu bài:
hide:[tên liên kết];[tên liên kết];[tên liên kết]
showonly:[tên liên kết];[tên liên kết];[tên liên kết]
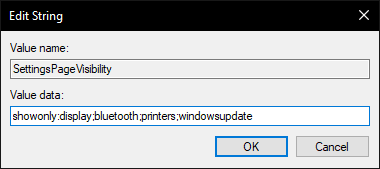
Sau khi nhập giá trị xong, nhấp OK để hoàn tất.
Tắt cửa sổ Settings rồi mở lại (nếu đang mở), bạn sẽ thấy các phần đã lựa chọn sẽ bị ẩn (nếu dùng hide) hoặc chỉ còn chúng được hiển thị (nếu dùng showonly). Nếu không cần thay đổi gì, đóng Registry Editor.


Ứng dụng Settings sau khi đã ẩn hết các tùy chọn (chỉ để lại Display, Bluetooth, Printers và Windows Update)
Để hiện lại tất cả các thiết lập, chỉ cần xóa giá trị SettingsPageVisibility là xong. Cũng có thể nháy đúp chuột vào giá trị rồi chỉnh sửa lại các mục nếu cần thiết. Khởi động lại máy để áp dụng thay đổi.
Cách 2 (dành cho Windows 10 Pro/Enterprise): Dùng Local Group Policy Editor
Cách này đơn giản hơn nhiều so với Registry Editor. Cũng cần lưu ý Group Policy Editor rất mạnh, và bạn cần tìm hiểu kỹ nếu muốn sử dụng các tính năng khác của nó.
Trước tiên, cũng kích hoạt hộp thoại Run hoặc Cortana, gõ gpedit.msc rồi nhấn Enter.

Ở khung bên phải, di chuyển đến mục Computer Configuration -> Administrative Templates > Control Panel, nhấp 2 lần vào giá trị Settings Page Visibility ở khung bên phải.

Chuyển trạng thái sang Enabled, sau đó nhập các mẫu giống ở đầu bài vào khung Options:
hide:[tên liên kết];[tên liên kết];[tên liên kết]
showonly:[tên liên kết];[tên liên kết];[tên liên kết]
Nhấp OK để hoàn tất. Để đảm bảo thay đổi được áp dụng ngay lập tức, mở Command Prompt dưới quyền Admin rồi nhập mã:
gpupdate /target:computer
Tắt cửa sổ Settings rồi mở lại, bạn sẽ thấy các phần đã lựa chọn sẽ bị ẩn (nếu dùng hide) hoặc chỉ còn chúng được hiển thị (nếu dùng showonly). Nếu không cần thay đổi gì nữa, đóng nó đi. Trong trường hợp không cần ẩn nữa, chuyển sang Not Configured để cho hiện lại hoặc mở lại nếu cần chỉnh sửa trong tương lai.
































